Integraciones nativas de la base de usuarios
Aquí verás cómo configurar Qulture.Rocks para realizar la integración de la base de usuarios con los proveedores que ya tienen una integración nativa. De este modo, todos los datos de los empleados que están registrados en el Proveedor se sincronizan con Qulture.Rocks.
ℹ️ Antes de realizar la configuración es importante entender algunos puntos que se enumeran a continuación.
-
Cómo funciona la integración de una base de usuarios. Si aún no lo has leído, empieza por aquí.
-
La persona que configure debe ser un administrador de Qulture.
-
Los proveedores que actualmente tienen una integración nativa son
-
ADFS (AZURE)
-
BAMBÚ
-
CONVENIA
-
GSUITE
-
HIBOB
-
PINGBOARD
-
SFTP
-
XERPA
-
Nota: Cada proveedor se configura previamente de forma diferente, generando tokens o requiriendo otros datos para su configuración.
Paso a paso para configurar
1. Accede a la pantalla de integración de usuarios a través de la pantalla "Configuración de la organización".

2. Selecciona el proveedor.
Es importante destacar que cada proveedor necesita datos diferentes para tener la integración entre las plataformas, del mismo modo que la generación de tokens se hace de forma diferente en cada plataforma.
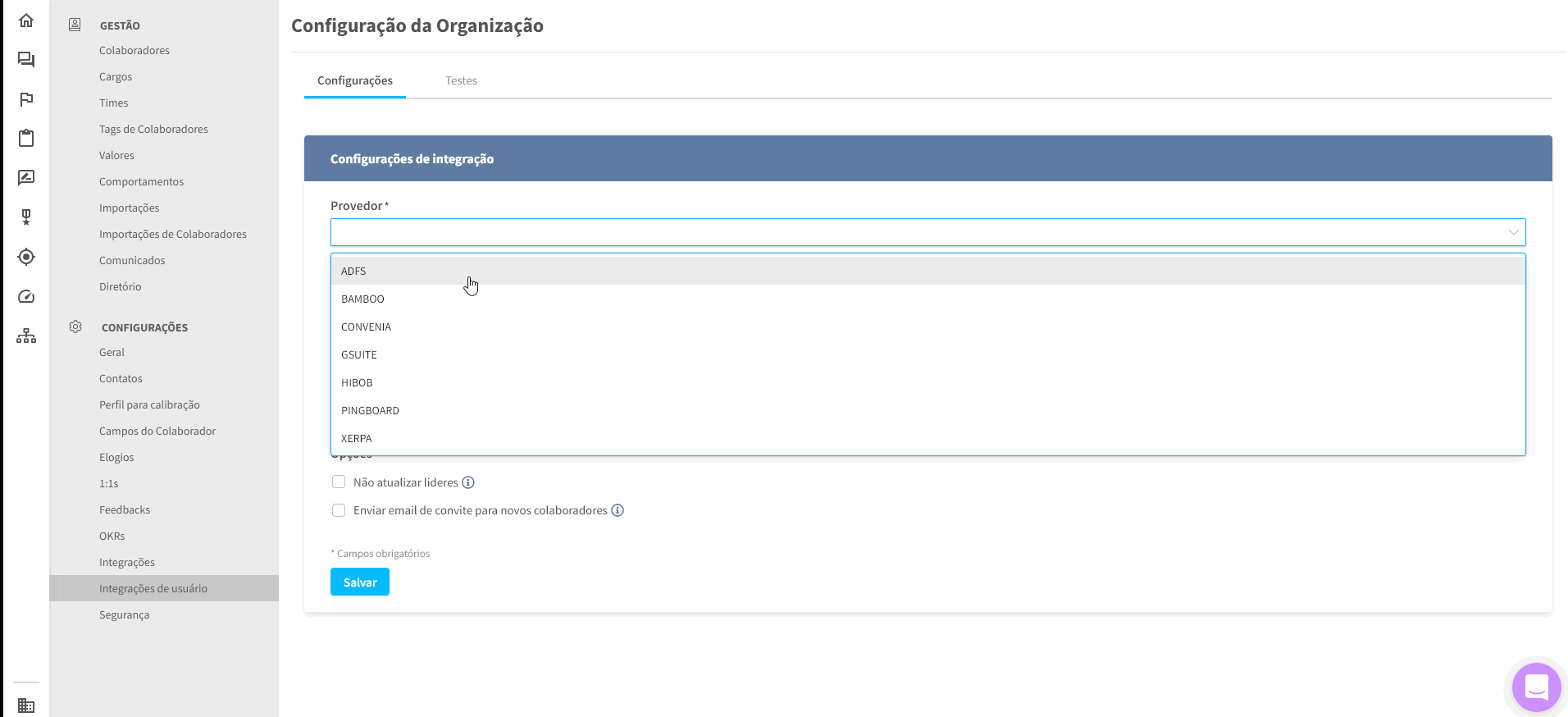
A continuación se muestra la lista de información que se necesita de cada proveedor al configurar la integración de usuarios en Qulture:
3. Con las credenciales del proveedor en la mano, simplemente introdúzcalas en sus respectivos campos y haz clic en guardar.

4. Además de las credenciales, puedes añadir 3 ajustes que ayudan en el comportamiento de la integración.
Filtro por dominio de correo electrónico - Este filtro permite a la plataforma filtrar sólo los usuarios con determinados dominios de correo electrónico. Es un buen uso para no sincronizar a las personas que aún no tienen un correo electrónico profesional, por ejemplo.
No actualizar los líderes (Checkbox) - Al marcar esta opción, la plataforma ignorará la actualización de los líderes al sincronizar. Los líderes definidos en Qulture.Rocks no serán alterados. Es común este uso durante una revisión de desempeño, cuando los datos del líder no están actualizados en el Proveedor.
Enviar correo electrónico de invitación a los nuevos colaboradores (Checkbox) - Cuando se selecciona, esta opción hace que se envíe un correo electrónico de invitación a la plataforma Qulture.Rocks a cada colaborador creado a través de la integración.
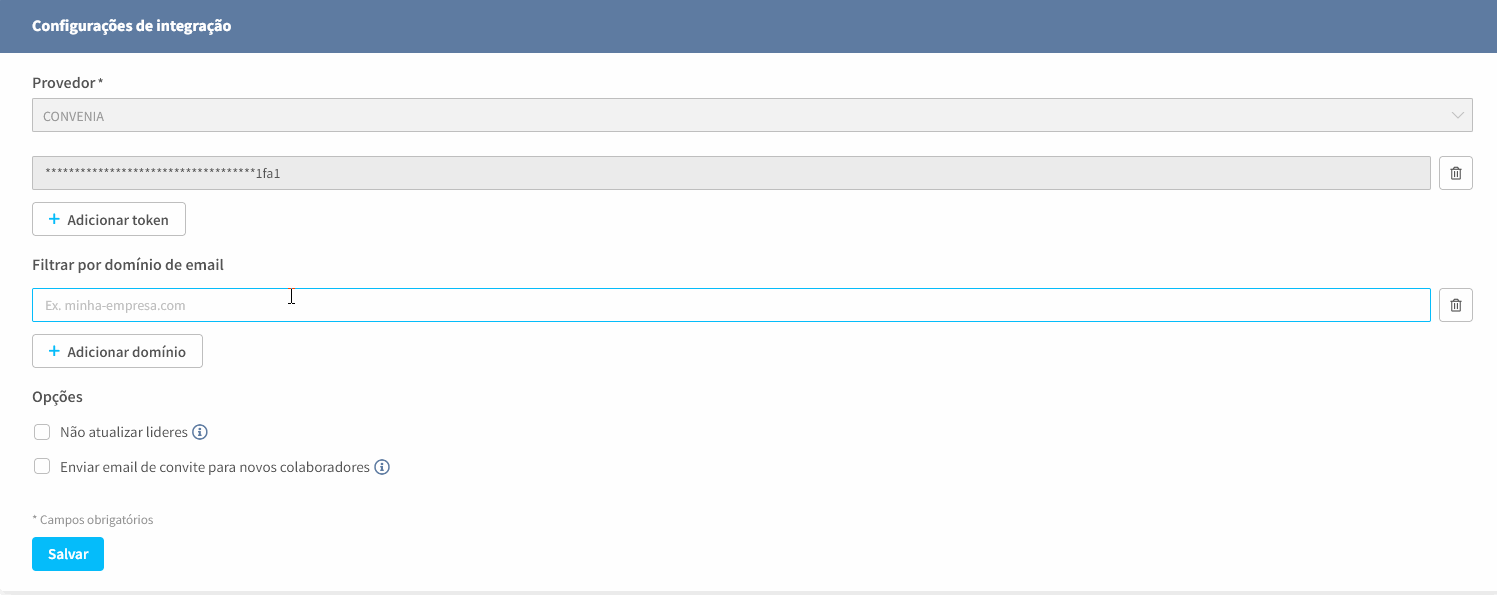
5. Atención: no hagas todavía clic en el botón para activar la integración que aparecerá en cuanto creas la integración. Primero la configurarás y la probarás.

6. También aparecerá la sección "Mapeo" donde configuramos qué campo del proveedor se guarda en qué campo de Qulture durante la integración. Observa que automáticamente una configuración con los campos más utilizados ya estará configurada.
En la columna de la izquierda están los campos de Qulture y en la columna de la derecha los campos del proveedor.
En esta sección "Mapeo" puedes añadir más campos, o eliminarlos, según tus necesidades.

7. Después de configurar los campos, es importante probar si la configuración realizada funciona correctamente. Para ello, ve a la pestaña "Pruebas" y haz clic en "Ejecutar prueba".

Al ejecutar la prueba, nuestro sistema realizará todos los pasos de integración para comprobar si la configuración es correcta. Esta prueba no modifica ningún dato de los colaboradores ya registrados en Qulture.
Espera un poco mientras se ejecuta la prueba y luego haz clic en "Recargar".
Nota: En caso de que su empresa tenga un número muy elevado de colaboradores registrados en el proveedor es normal que tarde en finalizar.
8. Una vez concluida la prueba, si todo ha sido exitoso, verás una pantalla con la información de los colaboradores, pudiendo así validar que la información es correcta directamente en la plataforma, o exportándola a una hoja de cálculo, sin embargo, si al hacer clic en "Recargar", aún no tienes un resultado, sólo espera un poco más.

9. Si la prueba ha detectado un error durante la integración, el resultado indicará si se trata de un campo incorrecto, si es así, sólo hay que corregir el campo, guardar y volver a ejecutar la prueba. Pero si no puede detectar cuál es el error, pónte en contacto con nuestro soporte.
Una vez validados los datos de prueba y también si no se ha producido ningún error de integración, basta con volver a la pantalla de configuración y activar la sincronización.

10. Ahora, con la integración activa, sólo queda sincronizar los usuarios, puedes hacerlo a través de la pantalla de empleados haciendo clic en "Sincronizar usuarios".
Primero ve a la pantalla de "Colaboradores"

A continuación, haz clic en "Sincronizar usuarios", si no encuentras la opción, actualiza la página.

Espere a que termine la sincronización y la integración entre plataformas estará completa.