Como atualizar Tags em massa?
Tem dúvidas do que é uma Tag ou como utiliza-la? Temos este artigo para você.
Como consultar as tags atuais?
Na plataforma da Qulture.Rocks você pode consultar as tags que estão cadastradas para os colaboradores através desse passo a passo:
Organização > Gestão> Tags de Colaboradores.

Clicando na Tag você consegue verificar quais e quantos colaboradores atualmente estão com ela 😉.
Como apagar as tags atuais?
Atualmente temos duas opções: apagar todas as tags ou remover todos os colaboradores das tags, sem apagá-las.
Apagar todas as tags: as tags deixaram de existir em toda a plataforma, ou seja, não estará disponivel nas avaliações, segmentos e ferramentas que as utilizam.
Remover todos os colaboradores das tags: as tags continuam existindo em todos os locais, mas os colaboradores serão desvinculados delas.
Aqui precisamos ter muito cuidado com a ação a ser feita, pois, é irreversível.
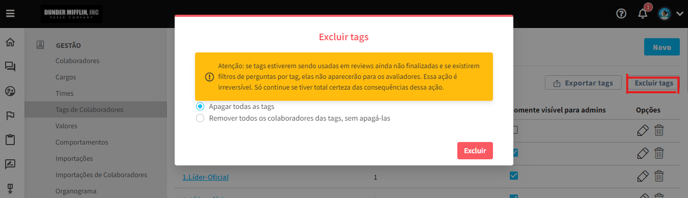
⚠ IMPORTANTE: Se as tags estiverem sendo usadas em reviews ainda não finalizadas e se existirem filtros de perguntas por tag, elas não aparecerão para os avaliadores.
Essa ação é irreversível. Só continue se tiver total certeza das consequências dessa ação. Caso a avaliação já tenha sido FINALIZADA as respostas que foram computadas não são perdidas mesmo removendo as Tags.
Como apagar as tags de alguns participantes em massa?
Aqui precisamos ter muito cuidado com a ação a ser feita. Recomendamos que sempre baixe e deixe guardado uma versão da planilha de exporte atual, para que fique mais fácil recuperar as informações, caso de algum tipo de problema.
Com a planilha de export baixada, vamos utiliza-la para preencher a nossa planilha de IMPORTAÇÃO. Note que são duas planilha diferentes, por mais que sejam semelhantes.
A de importação você encontra acessando este caminho.
Em organização:
Baixe a planilha de importação:
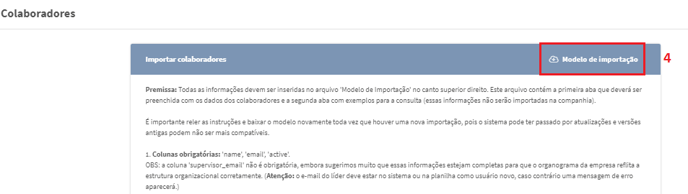
Preencha com as informações obrigatórias (Nome, Email e Active) de quem você deseja apagar as tags.
Para seguir com a exclusão, adicione uma nova coluna chamada de "destroy_taggings" e a preencha com "true". É necessário incluir o "true", para cada pessoa que deseja apagar as tags atuais.
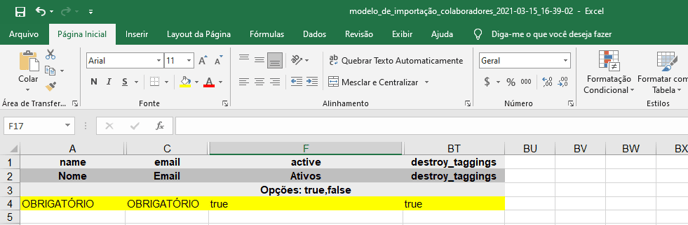
Uma vez preenchida a planilha com essas informações. Você pode voltar para a plataforma e escolher o arquivo e subir para o sistema:
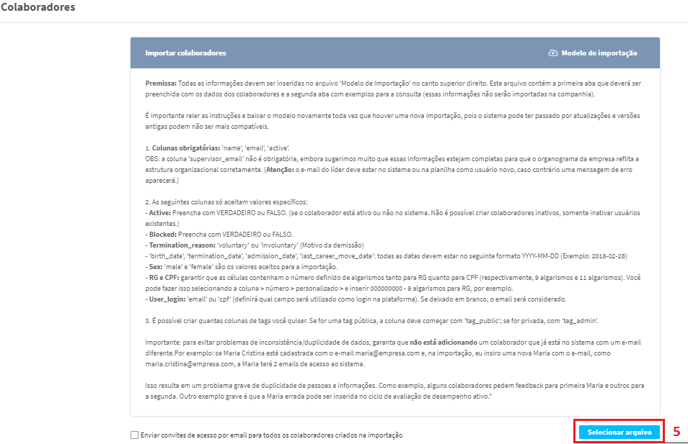
Agora é só aguardar o sistema chegar em 100%, igual a uma atualização de base normal. Se não tiver acontecido nenhum erro, o sistema não vai te trazer nenhum aviso na próxima página e podemos seguir para o passo seguinte.
Como inserir as novas tags manualmente?
Fácil, fácil. Você pode criar quantas Tag's quiser, só clicar no botão "Novo" e seguir os passos da tela.
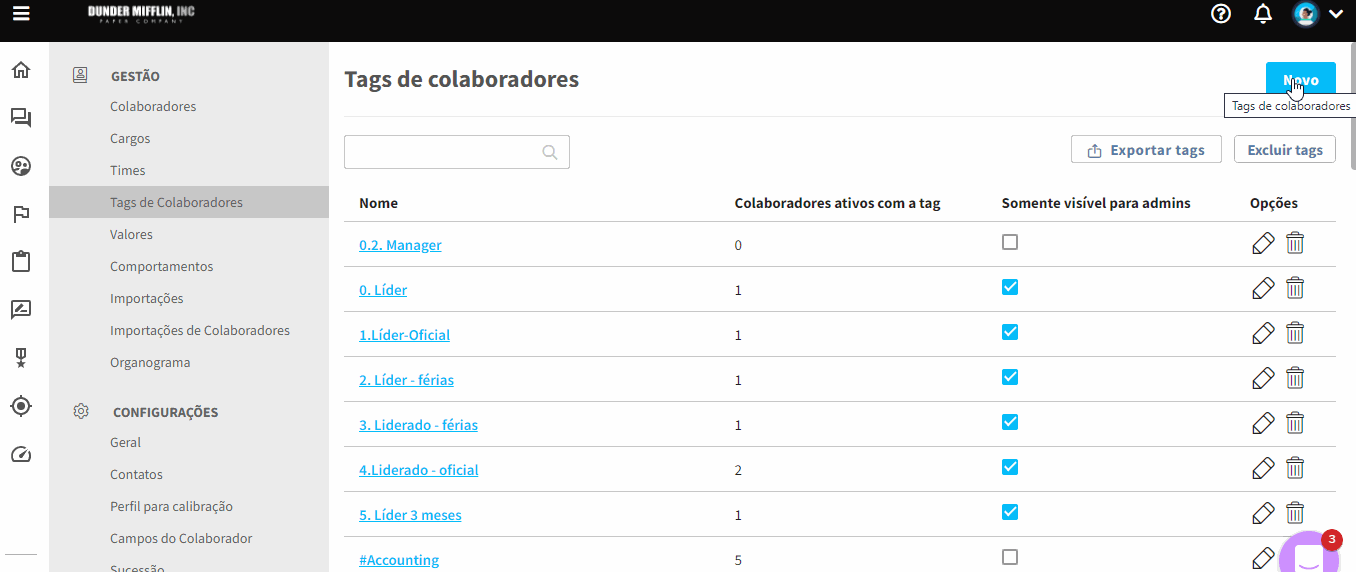
Tag Pública: É aquela que ficará visível para os colaboradores.
Tag para Admin: É aquela que ficará visível apenas para os admins.
Caso queira adicionar apenas alguns colaboradores em uma Tag já existente é só clicar no "🖍" de editar e adicionar os novos participantes :)
Como inserir as tags em massa?
Depois de remover as Tags atuais, você pode inserir as novas em massa. É necessário baixar a planilha de importação de novos colaboradores.
Organização > Colaboradores > Adicionar colaborador > Via planilha.
Baixe a planilha de importação:
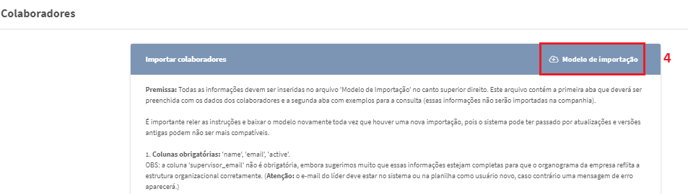
Preencha com as informações obrigatórias (Nome, Email e Active) de quem você deseja incluir as tags. E agora vamos utilizar essas novas colunas:
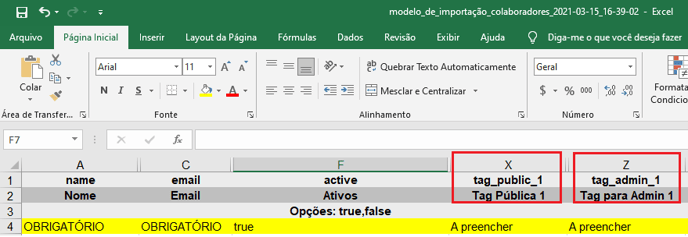
Lembrando: Tag pública ficará visível para os colaboradores. Tag para admin ficará visível apenas para os admins.
Essas colunas já fazem parte da planilha de importação, basta localiza-las na sua planilha e preenche-las com as tags necessárias.
IMPORTANTE: Cada tag deve ser preenchida em apenas uma coluna. Então, caso uma pessoa for ter mais que uma tag, ex: Suporte e Líder, é necessário incluir uma coluna a mais, para essa nova tag.
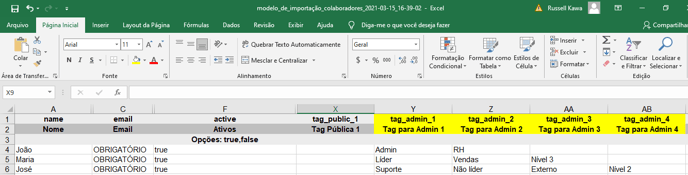
José, no final da importação terá 4 novas tags: Suporte, Não líder, Externo e Nível 2.
Maria, terá 3 tags: Líder, Vendas e Nível 3
Ao finalizar o preenchimento da planilha, você pode voltar para a plataforma e escolher o arquivo e subir para o sistema. Se não tiver nenhum erro, o sistema mostrará o status de finalizado.
Pronto, sua base foi atualizada e você já poderá utilizar as novas tags, seja para definir algum grupo de atuação, seja para configurar as visibilidades das questões na avaliação!
Exclusão Seletiva de Tags por Importador
É possível excluir tags de forma seletiva durante o processo de importação de colaboradores. Para isso, é necessário incluir duas colunas no cabeçalho da planilha:
-
destroy_taggings = true— ativa a exclusão de tags que não estejam na planilha; -
destroy_taggings_ignore_tags— define quais tags devem ser preservadas, mesmo que não estejam listadas no arquivo.

Com esses dois parâmetros, é possível manter controle total sobre quais tags devem ser mantidas e quais podem ser removidas durante a importação.
Por exemplo, considere um colaborador que possuía as tags "Vendas", "Growth" e "CS".
👉 Antes

Após a importação de uma nova planilha contendo com a proteção da tag "CS", o resultado final será que apenas a tag "CS" permanecerá associada ao colaborador, enquanto as demais serão removidas.
👉 Depois da importação
💡Essa funcionalidade também está disponível via API, oferecendo ainda mais flexibilidade para manter a consistência dos dados em integrações automatizadas.
Ficou com dúvidas ou travou em algum passo?
Chama a gente no chat! Estamos por aqui pra te ajudar 😊