Planejamento OKR dentro da Aba Analytics.Rocks
Este artigo mostra como acessar e quais informações obter na visualização do planjemanto na aba Analytics.Rocks da Qulture.Rocks
✏️Nota: Toda vez que você encontrar este símbolo ⚙️ significa que é uma opção exclusiva para admins.
Planejamento
Atualmente, essa tela fornece informações que ajudam na etapa de planejamento do ciclo. Vejamos cada uma destas informações a seguir:
Relatório do ciclo (⚙️ exclusivo para admin)
O botão “Baixar planilha” fica disponível somente para perfis de admins, que podem escolher qual tipo de informação quer ver no relatório a ser baixado.
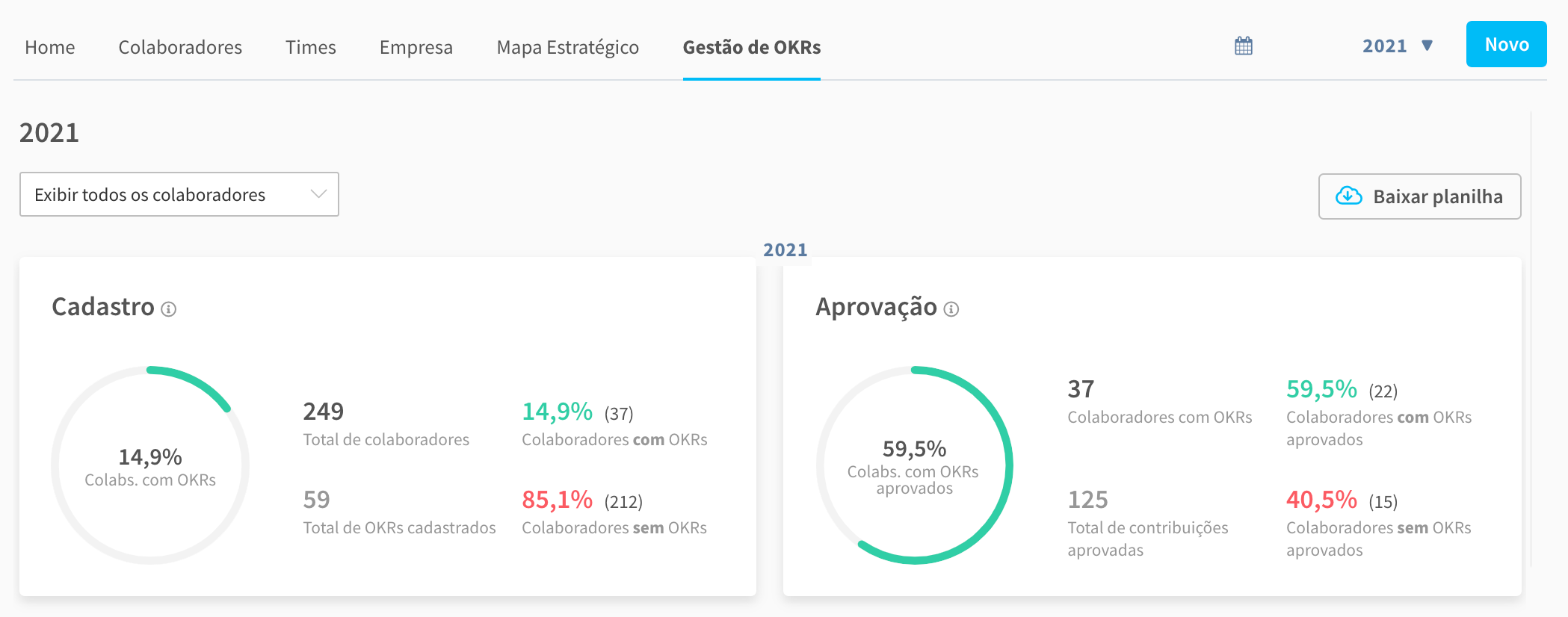
O relatório contém todas as informações do ciclo, de modo a permitir qualquer análise que os perfis de admin queiram fazer.
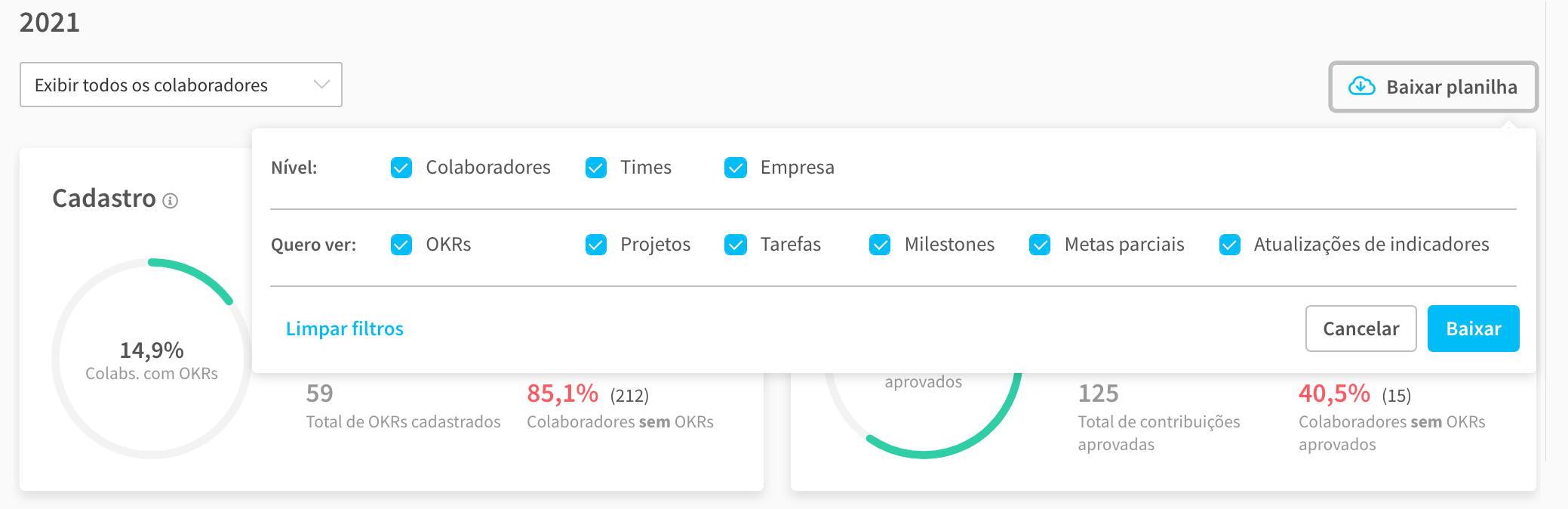
Informações Gerais
Na seção que chamamos de informações gerais, mostramos alguns números referentes à etapa de planejamento, tais como cadastro e aprovação de Objetivos.
Tabelas não podem ser importadas diretamente. Insira uma imagem da sua tabela, que pode ser encontrada aqui.
⚠️Atenção: Os valores de cadastro e aprovação são todos calculados no momento em que você está acessando a tela. Isso significa, por exemplo, que se você acessar algum ciclo antigo, os valores serão calculados usando a quantidade e dados atuais de colaboradores e times ativos na empresa/equipe, e não a quantidade da época do ciclo.
⚙️ Admins podem alternar a visualização entre dados de colaboradores ou de times. Admins que também são líderes conseguem alternar entre visualizar somente sua equipe ou todos os colaboradores da empresa.
Com líderes, nos referimos ao líder direto, definido na aba colaboradores. Líderes de times, sem liderados diretos definidos, não terão acesso à aba de gestão de OKRs.
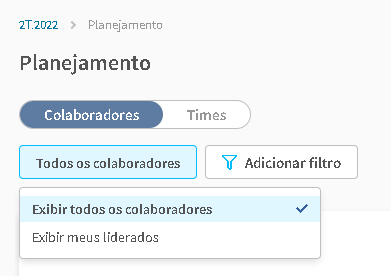
Visualização e filtros
A visualização por colaboradores considera todos os colaboradores para construir os dados. Então, se uma empresa tem 500 colaboradores, os números, absolutos e percentuais, irão considerar essa informação. Já a visualização por times parte das informações de times para construir seus dados. Ou seja, se uma empresa tem 50 times, os número, absolutos e percentuais, irão considerar essa informação.
Já os filtros, são um recorte desses dados, considerando o parâmetro selecionado, mas mantendo a fonte de origem dos dados a partir dos quais eles são construídos.
Diferença entre admins e líderes
A respeito dos números e cálculos que serão explicados abaixo, a diferença na visualização por colaboradores:
-
Para admins, leva-se em consideração todos os colaboradores da empresa;
-
Para líderes, leva-se em consideração apenas seus liderados diretos;
Já na visualização por times:
-
Apenas admins tem essa visibilidade, levando em consideração todos os times da empresa.
O gráfico de cadastro apresenta as seguintes informações, na visualização por colaboradores:
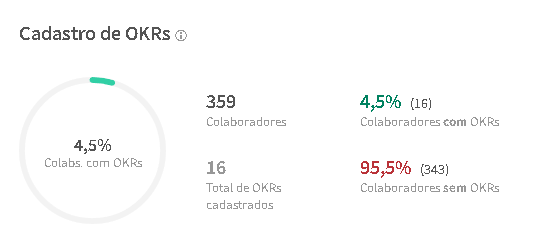
-
% de colabs. com OKRs: porcentagem de colaboradores que contribuem (seja como responsável, seja como contribuinte) para pelo menos um objetivo ou projeto;
-
Total de colabs.: total de colaboradores na empresa ou equipe;
-
Total de OKRs cadastrados: mostra o número total de objetivos ou projetos cadastrados no ciclo.
-
Colaboradores com OKRs: Mesma informação do primeiro ponto, contudo, mostrando também o número absoluto de colaboradores com objetivos ou projetos entre parênteses.
-
Colaboradores sem OKRs: porcentagem de colaboradores ativos que não contribuem (seja como responsável, seja como contribuinte) para nenhum objetivo ou projeto. Entre parênteses, mostramos o número absoluto.
Já na visualização por times:
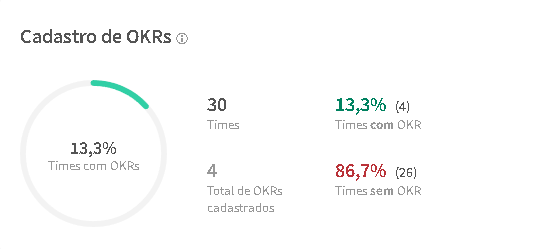
-
% de times com OKRs: porcentagem de times que são donos ou contribuintes de algum objetivo;
-
Total de times.: total de times ativos na empresa;
-
Total de OKRs cadastrados: considera apenas os objetivos em que o time é dono ou contribuinte;
-
Times com OKRs: Mesma informação do primeiro ponto, contudo, mostrando também o número absoluto de times com objetivos ou projetos entre parênteses.
-
Times sem OKRs: porcentagem de times que não são donos nem contribuintes de nenhum objetivo. Entre parênteses, mostramos o número absoluto.
No gráfico de aprovação por colaboradores, é apresentado:
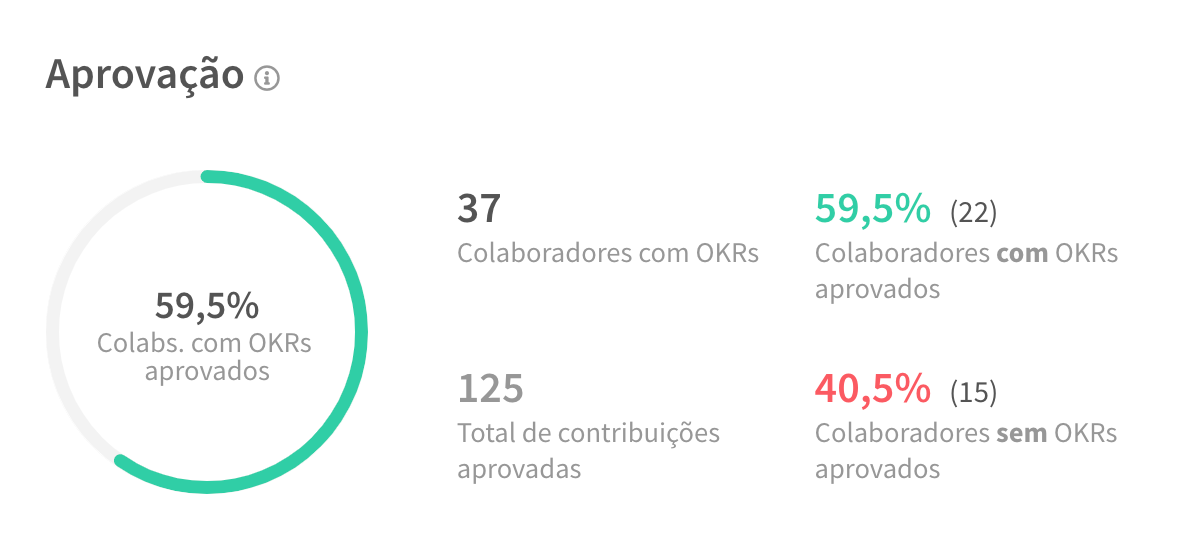
-
% de Colabs. com OKRs aprovados: porcentagem de colaboradores ativos que possuem todas as suas contribuições aprovadas;
-
Colaboradores com OKRs: quantidade de colaboradores ativos que contribuem (seja como responsável, seja como contribuinte) para pelo menos um objetivo ou projeto - é o mesmo dado do gráfico de Cadastro;
-
Total de contribuições aprovadas: mostra o número total de contribuições no ciclo. Contribuição = participação de colaborador como responsável ou contribuinte de um OKR ou Entregável.
-
Colaboradores com OKRs aprovados: porcentagem de colaboradores ativos que possuem todas as suas contribuições aprovadas. Entre parênteses mostra também o número absoluto de colaboradores;
-
Colaboradores sem OKRs aprovados: porcentagem de colaboradores ativos que possuem pelo menos uma contribuição ainda não aprovada. Entre parênteses é mostrado o número absoluto de colaboradores.
✏️Nota: Caso o Workflow de Aprovação não esteja ativo no ciclo, são mostradas as seguintes métricas:
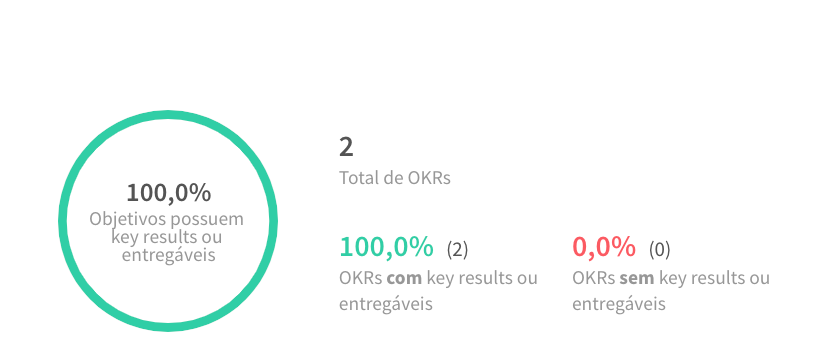
-
Total de OKRs: quantidade total de objetivos ou projetos existentes no ciclo;
-
OKRs com key results ou entregáveis: porcentagem de objetivos ou projetos que possuem pelo menos um key result ou entregável. Entre parênteses o número absoluto.
-
OKRs sem key results ou entregáveis: porcentagem de objetivos ou projetos que não possuem key result ou entregável algum. Entre parênteses é mostrado o número absoluto.
Já no gráfico de aprovação com a visualização por times:
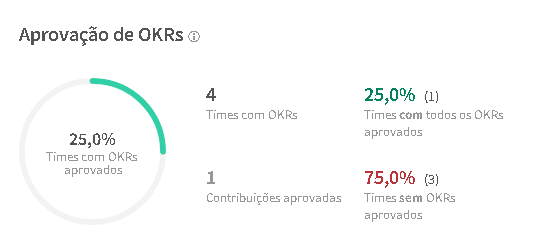
-
% de times com OKRs aprovados: porcentagem de times que possuem todas as suas contribuições aprovadas;
-
Times com OKRs: quantidade de times ativos que são donos ou contribuintes de algum objetivo;
-
Total de contribuições aprovadas: mostra o número total de contribuições no ciclo. Contribuição = participação do time como responsável ou contribuinte de um OKR ou Entregável.
-
Times com OKRs aprovados: porcentagem de times que possuem todas as suas contribuições aprovadas. Entre parênteses mostra também o número absoluto de times;
-
Times sem OKRs aprovados: porcentagem de times que possuem pelo menos uma contribuição ainda não aprovada. Entre parênteses é mostrado o número absoluto de times.
✏️Nota: Caso o Workflow de Aprovação não esteja ativo no ciclo, são mostradas as seguintes métricas:
-
Total de OKRs cadastrados: considera apenas os objetivos em que o time é dono ou contribuinte;
-
Com Key results ou entregáveis: do total de OKRs listado a partir da regra acima, quantos têm KRs ou entregáveis
-
Sem key results ou entregáveis:: do total de OKRs listado a partir da regra acima, quantos não têm KRs ou entregáveis.
Filtros universais
Os filtros alteram as informações da página como um todo. Atualmente, temos dois tipos de filtros: por time, e por campos do colaborador.
Filtros por Times
Funciona tanto para líderes, quanto para admins, sendo que líderes podem filtrar apenas pelos times que fazem parte e que seus liderados fazem parte. Já os admins, podem filtrar por todos os times da empresa. O número de OKRs contabilizado para o time é o total em que ele é responsável ou contribuinte.
Filtros por Campos do Colaborador (⚙️)
Estes filtros estão disponíveis apenas na visualização por colaboradores, e apenas para admins. O campo ‘cargo’ só funciona nesse filtro de “campos do colaborador” se a estrutura de cargos não estiver ativa.
O principal objetivo desse filtro é atender às empresas que desdobram suas metas apenas até determinado nível hierárquico, sendo que essa análise pode ser feita de forma vertical ou horizontal. Explicando mais, uma análise vertical seria verificar como está o cadastro e aprovação das metas do departamento de Tecnologia, por exemplo. Já uma análise horizontal, seria analisar como está o cadastro e aprovação dos OKRs de todos os Gerentes ou Coordenadores.
Tabela de objetivos
Enquanto os gráficos dão uma visão geral, na tabela é possível entender quais pessoas compõem cada uma das métricas mostradas acima.
Na visualização por colaboradores:
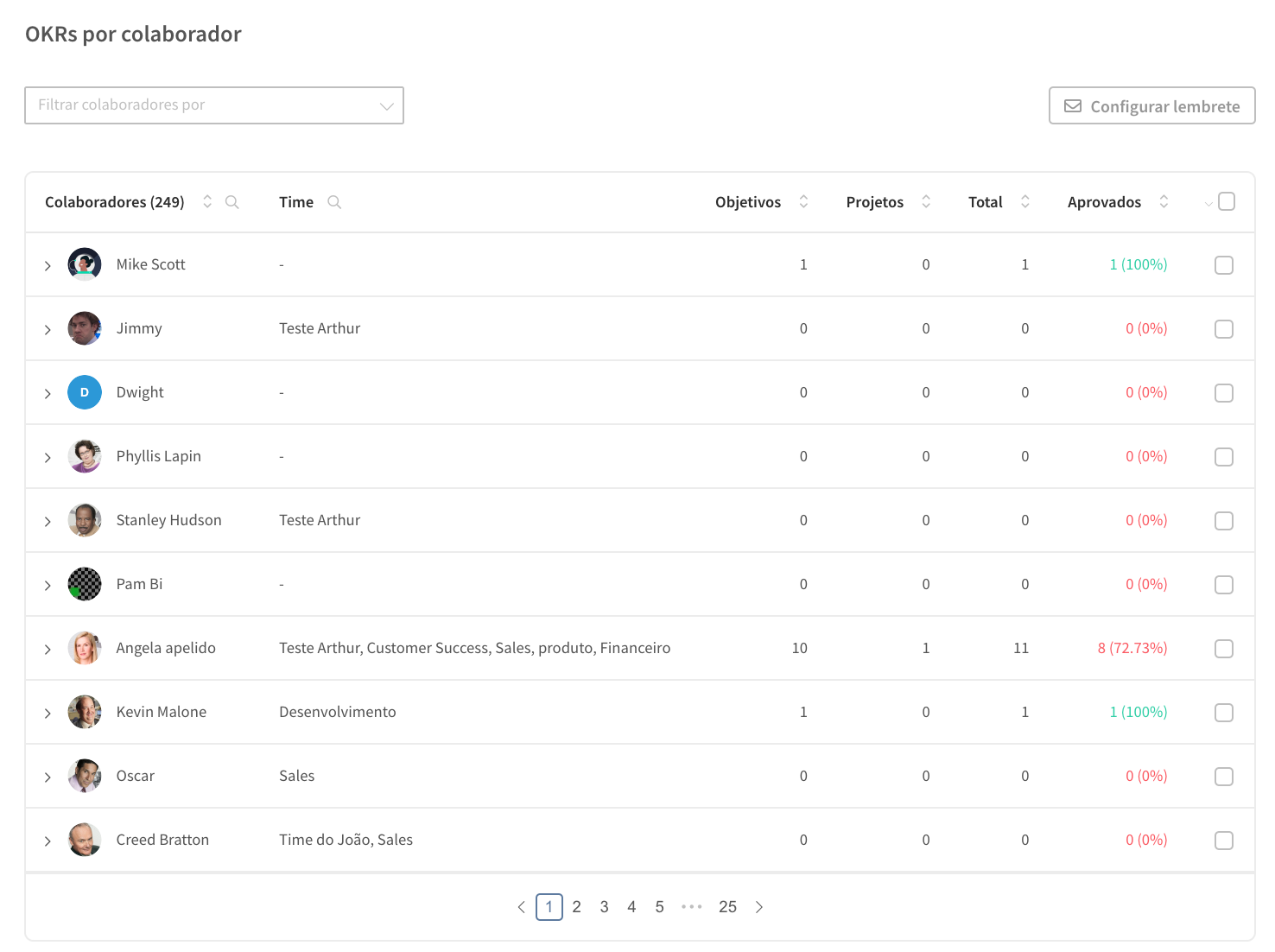
A tabela mostra todos os colaboradores ativos da empresa ou da equipe do líder (no momento que a tela é acessada). Para cada colaborador, mostramos todas as contribuições daquela pessoa, ou seja, OKRs e projetos que você veria ao acessar a página daquela pessoa.
Na visualização por times:
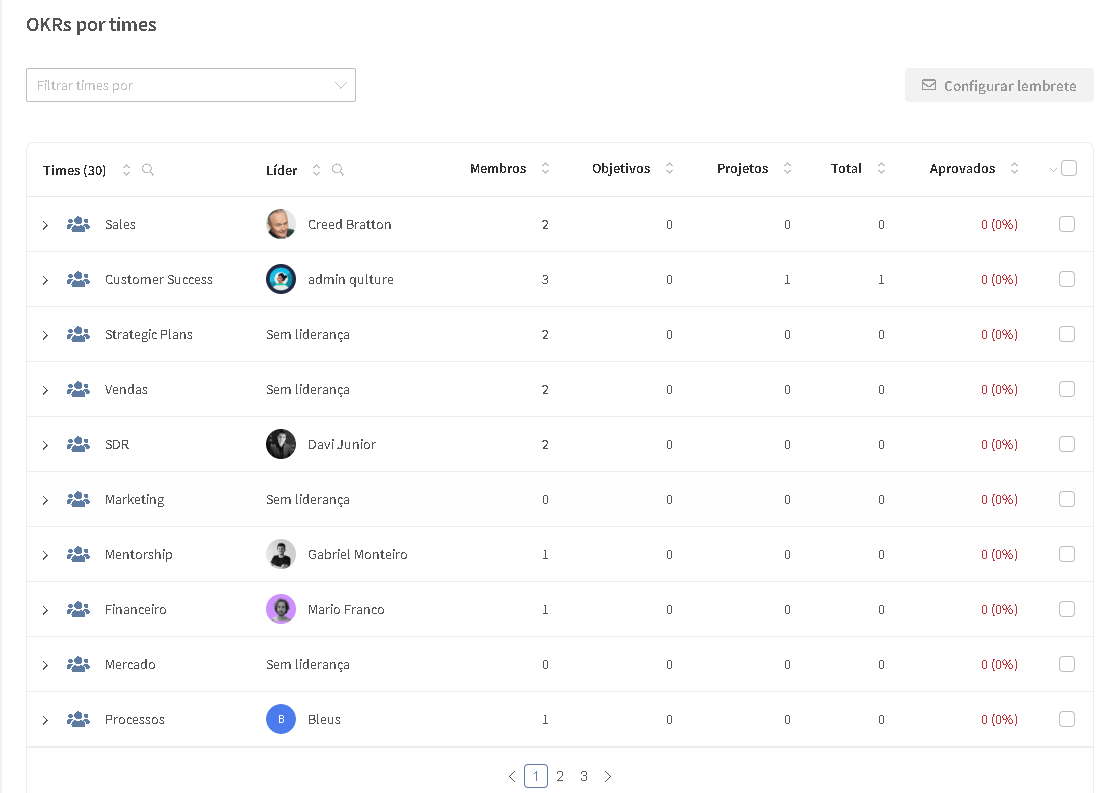
A tabela mostra todos os times da empresa ou da equipe do líder (no momento que a tela é acessada). Para cada time, mostramos todas as contribuições daquele time, ou seja, objetivos e projetos que você veria ao acessar a página daquele time.
✏️Nota: As colunas “Aprovados” e “Estado” não aparecem quando o Workflow de Aprovação não está ativo no ciclo.
Tabelas não podem ser importadas diretamente. Insira uma imagem da sua tabela, que pode ser encontrada aqui.
⚠️Atenção: Essa tela mostra informações seja a pessoa/time responsável daquele objetivo ou projeto, seja ela apenas contribuinte.
Também é possível filtrar as informações da tabela, sendo na visualização de colaboradores:
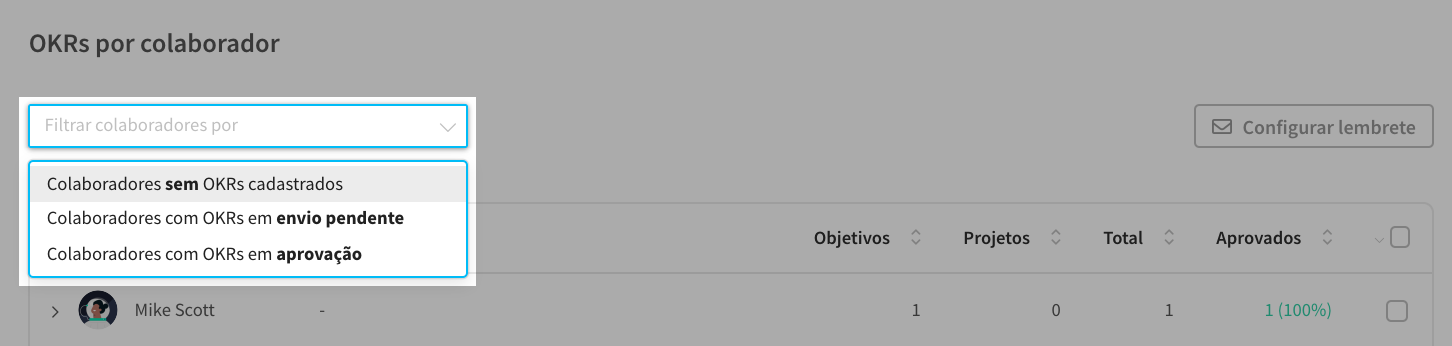
-
Colaboradores sem OKRs cadastrados: colaboradores que não participam de nenhum objetivo ou projeto;
-
Colaboradores com OKRs em envio pendente: colaboradores que possuem pelo menos uma participação no estado “Envio pendente”;
-
Colaboradores com OKRs em aprovação: colaboradores que possuem pelo menos uma participação no estado “Aprovação pendente” ou “Revisão pendente”.
E na visualização por times:
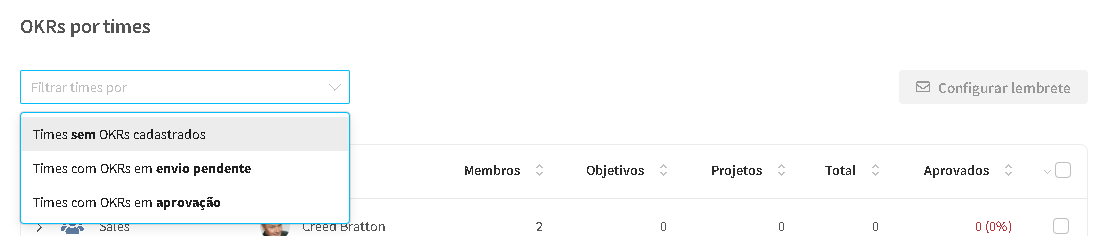
-
Times sem OKRs cadastrados: times que não contribuem para nenhum objetivo ou projeto;
-
Times com OKRs em envio pendente: times que possuem pelo menos uma participação no estado “Envio pendente” ou “Revisão pendente”;
-
Times com OKRs em aprovação: times que possuem pelo menos uma participação no estado “Aprovação pendente".
✏️Nota: A segunda e terceira opções não aparecem quando o Workflow de Aprovação não está ativo no ciclo.
Aprovação em massa
É possível aprovar OKRs e projetos em massa para uma mesma pessoa ou time. Para isso, basta clicar na pessoa/time desejada, selecionar as participações que deseja aprovar e clicar em "Aprovar OKRs":
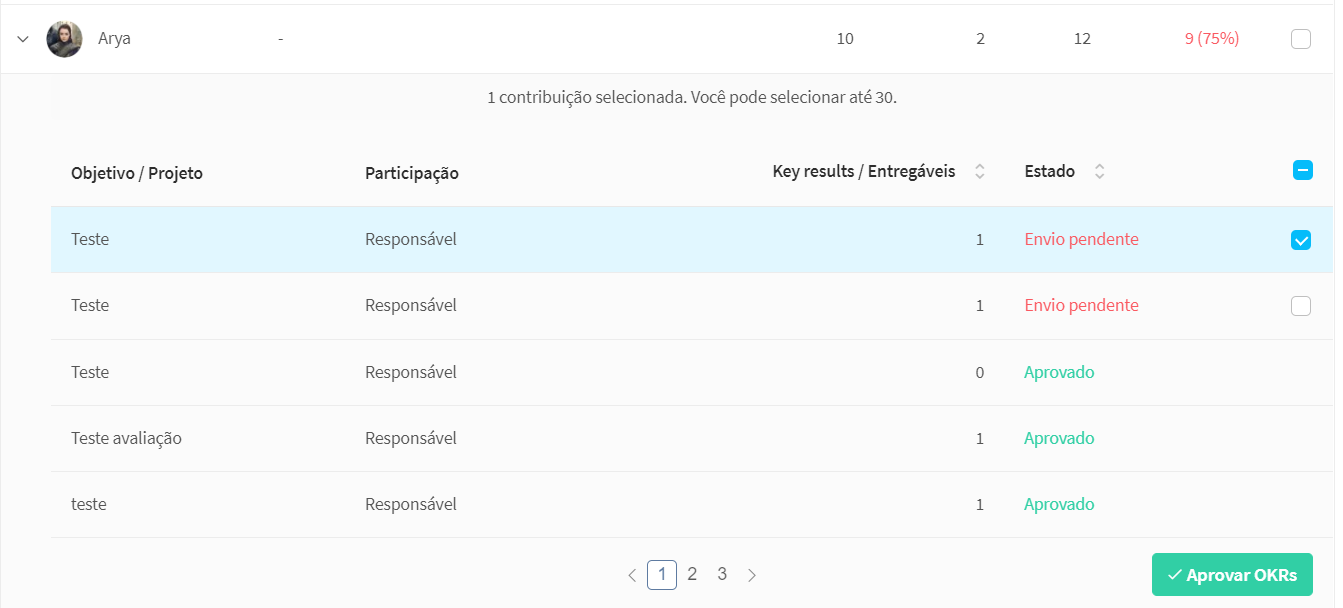
Vale dizer que não é possível fazer aprovação em massa de mais de uma pessoa ou time. Só é possível aprovar todos os OKRs de cada um deles separadamente.
Lembretes
📧 Ao selecionar na tabela, é possível configurar e enviar lembretes via e-mail ou Slack para os colaboradores/times. Basta clicar em "Configurar lembrete", selecionar o canal de envio, customizar a sua mensagem e depois selecionar para quem deseja enviá-la: somente colaboradores, somente suas lideranças ou ambos.
*O envio por Slack só é possível se a integração estiver configurada.
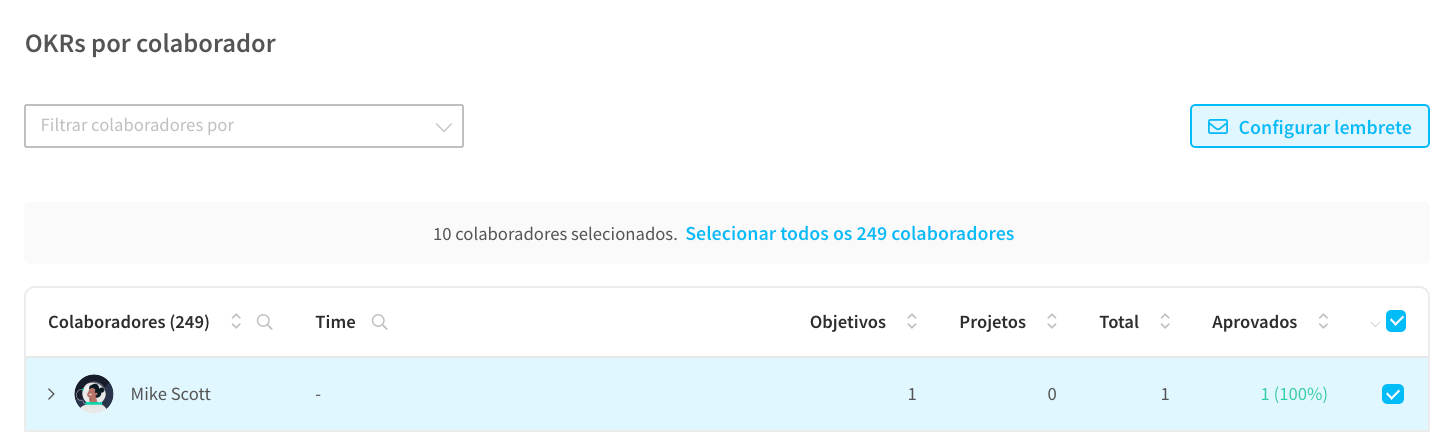
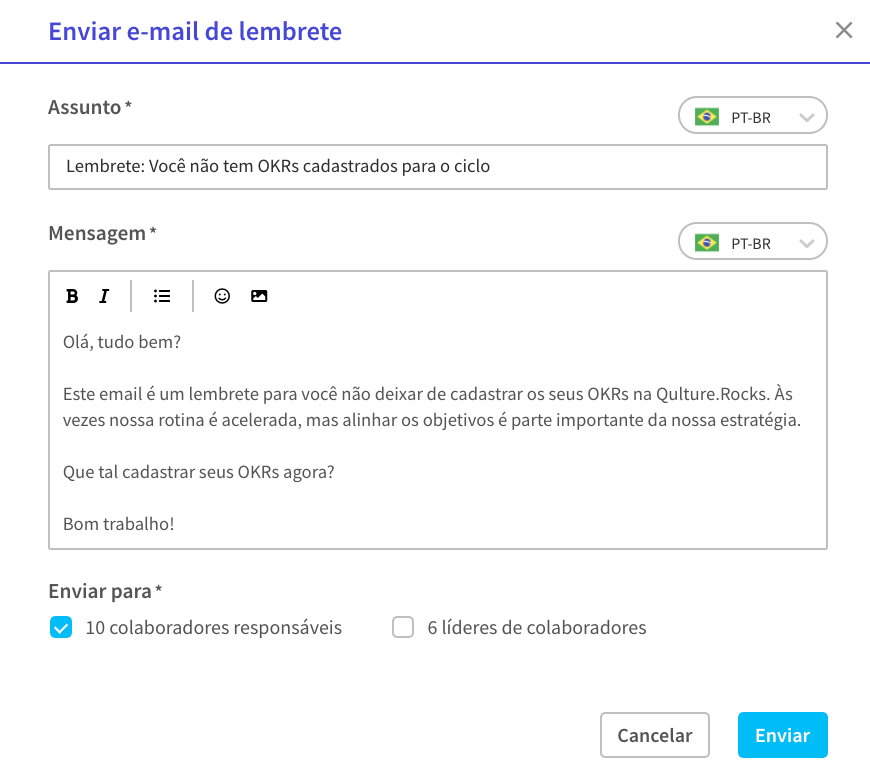
Na visualização por Colaborador, é o colaborador que é notificado. Já na visualização por Times é sempre o responsável pelo time quem será notificado.
⚙️Somente admins conseguem enviar lembretes para líderes
⚠ Atenção:
Alguns dados apresentados na aba Analytics.Rocks podem parecer divergentes comparado ao relatório do ciclo de OKRs, portanto, montamos essa explicação para que possamos analisar os números de maneira eficiente:
-
Alguns colaboradores inativados na plataforma e responsáveis por objetivos (tanto à nível individual como nível time), devem deixar de ser contabilizados no analytics para OKRs de colaboradores.
-
Quando baixamos o relatório do ciclo em Analytics.Rocks, ele puxa o histórico, com todas as informações que estão cadastradas na plataforma. Então, por mais que esses colaboradores tenham sido desativados, seus OKRs continuam cadastrados, mas somente nos relatórios isso é mostrado, pois vem com todos os Objetivos/Projetos cadastrados, independente se o colaborador esta ativo ou não.
-
Por mais que alguns objetivos tenham como responsável um colaborador inativo, mas tenham times como contribuintes, eles não serão adicionados no analytics, na parte de planejamento de colaboradores. Eles só entrarão nessa conta se for adicionado um colaborador ativo como contribuinte.
Dúvidas? #ChamaNoChat!