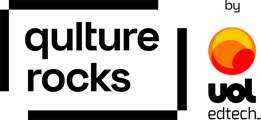Have you finished your survey and now need to check the results? In this article we will explain how to find this data.
Now that you have created the survey in the platform and activated it, it's time to start analyzing the data! In this article we will show you how to extract the information you need.
🚨 Only the general platform admin profiles will have access to this information.
🔍 Finding the data
To access the page containing the survey data, simply access the module and choose the survey you want to analyze.

📊 Analyzing the data:
Currently the platform offers 3 main types of analysis: Adherence, Distribution, and Crossings. We will understand each of the cases.
🟣 Adherence
The graph showing the adherence indicators is the first to appear when we enter the survey, and it is automatically updated as the survey is answered by the employees.

🟣 Subjetcs list (adhrence and avarage)
The subjetcs list shows all the subjetcs presents in the survey, with their averages, number of respondents and participants, and number of comments.
This component allows you to navigate through the survey analyses by accessing the subjetcs pages, even when the heatmap is not displayed due to confidentiality limitations.

In the Subjetcs List you can also check the adherence for each one of the subjects, even before navigating to the Subjetcs pages. When navigating to the subjects pages, you can see the adherence segmented by question, as in the example below:

🟣 Distribution
The distribution data are always related to the number of people and averages linked to a subject or a question.
To access this data you need to choose one of the subjetcs that are available on the Heatmap:

💡 NOTE: When you click on the heatmap, you will be redirected to the subject page. It is always linked to the subject and independent of the area (Company, CSM...), that is, if you click on the "Engajamento x Company" square or on the "Engagement x Commercial" square, you will be redirected to the same page.
By clicking on any of the squares of the "Engajamento" subject, we are redirected to this page where you can see the data of the answers for the subject in general and also related to the questions that are within the subjetc.

🟣 Crossing and the heatmap
The crossings are always between the subjects defined in the survey and other data available in the platform, such as: area, department, level, etc. The more information about the employees you fill in the platform, the more subsidies and possibilities you will have to analyze the survey.
To cross-reference this information, click on the "Group" button and choose the category you want, as in the example below:

The group element is used to compare different groups of people in a survey. When you do a grouping you will see all the responses from the survey, just separated in a different way. This data will be reflected in the heatmap. In the example below the information chosen for the grouping was "Location":

The heat map serves to compare the averages of subjects and questions from different groups of people. With this graph we can easily see which are the main points of improvement and positive points of each group of people, through a color scale that helps in differentiating the best and worst scores of the survey.
NOTE: The colors on the heatmap are defined by:
-
darkest green = best grade
-
darkest red = worst grade.
They are not associated with fixed and standard grades. It is important to pay attention to this point, because the darkest green color, for example, will not always indicate good results, but will indicate the best results in that grouping.
Did this article help you? Leave your feedback below, your opinion is very important to us!
Are you in doubt? #ChatWithUs! 😉💬