[Relatórios - Avaliações] Exportando informações de uma avaliação para o Excel
Quer saber quem já respondeu a avaliação? Extrair todas as respostas das avaliações para o Excel? Esse artigo pode ajudar.
Faça isso clicando na avaliação desejada e buscando o ícone Configurações da Avaliação, conforme indicado abaixo:
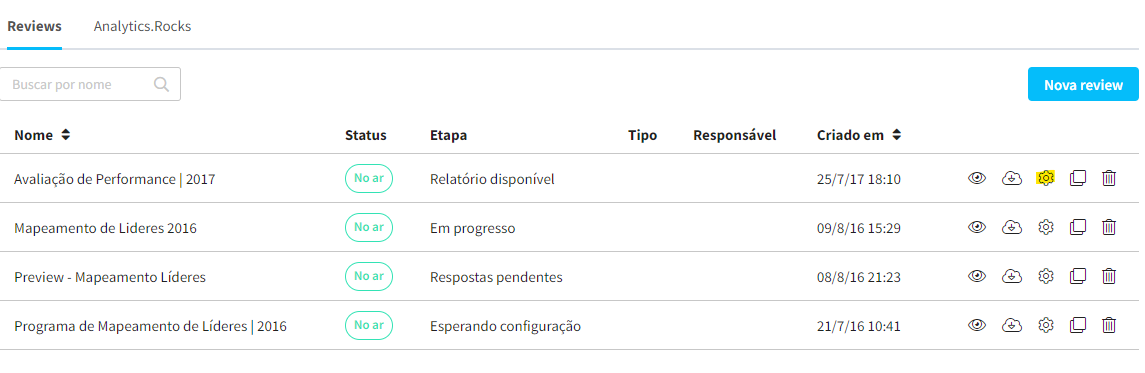
Existem três modelos de relatório:
Ao entrar na tela de configuração, na aba de cronograma, você verá o botão de "Exportar Respostas da avaliação". Basta clicá-lo e o export será feito.
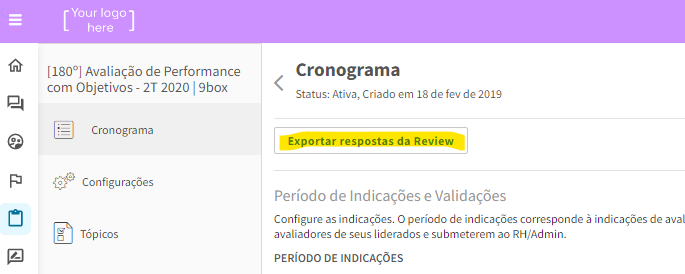
Esse relatório é o mais básico dentre os três modelos. Nele, você visualizará praticamente todas as informações de uma avaliação e poderá fazer as análises que desejar. Vamos ver um caso prático extraído da ferramenta:

Na imagem acima, vemos que cada linha representa uma pergunta (ou subtópico) referente a uma avaliação (ocultamos algumas colunas para facilitar a visualização).
Se você quiser visualizar todas as informações de determinada avaliação, basta filtrar a coluna "Nome do Avaliado" e a coluna "Nome do Avaliador". Assim você poderá ver os dados dos avaliado e avaliador, sua relação, além das notas e comentários em cada pergunta e o status da avaliação.
Uma outra utilidade desse relatório, é ver se o avaliador, por exemplo, terminou todas as suas avaliações pendentes. Para isso, basta filtrar o nome do avaliador e checar a coluna "Porcentagem do Avaliador".
-
Qualquer percentual abaixo de 100% significa que o colaborador ainda não enviou suas avaliações (ou seja, ainda pode editá-las se quiser);
-
99% indica que ele terminou a avaliação (preencheu tudo o que era necessário) mas ainda não a enviou;
-
Percentuais menores que 99% indicam que há partes da avaliação que ainda não foram preenchidas.
Para maiores informações sobre o relatório clique aqui!
Relatório 2: Exportar Participantes
O segundo relatório que pode ser extraído da ferramenta no módulo de avaliações/reviews é o de Participantes.
Para extraí-los, você deve ir em "Configurações da avaliação" e clicar em "Participantes" no canto esquerdo da tela.
Em seguida, clique em "Exportar participantes" conforme a o GIF abaixo:
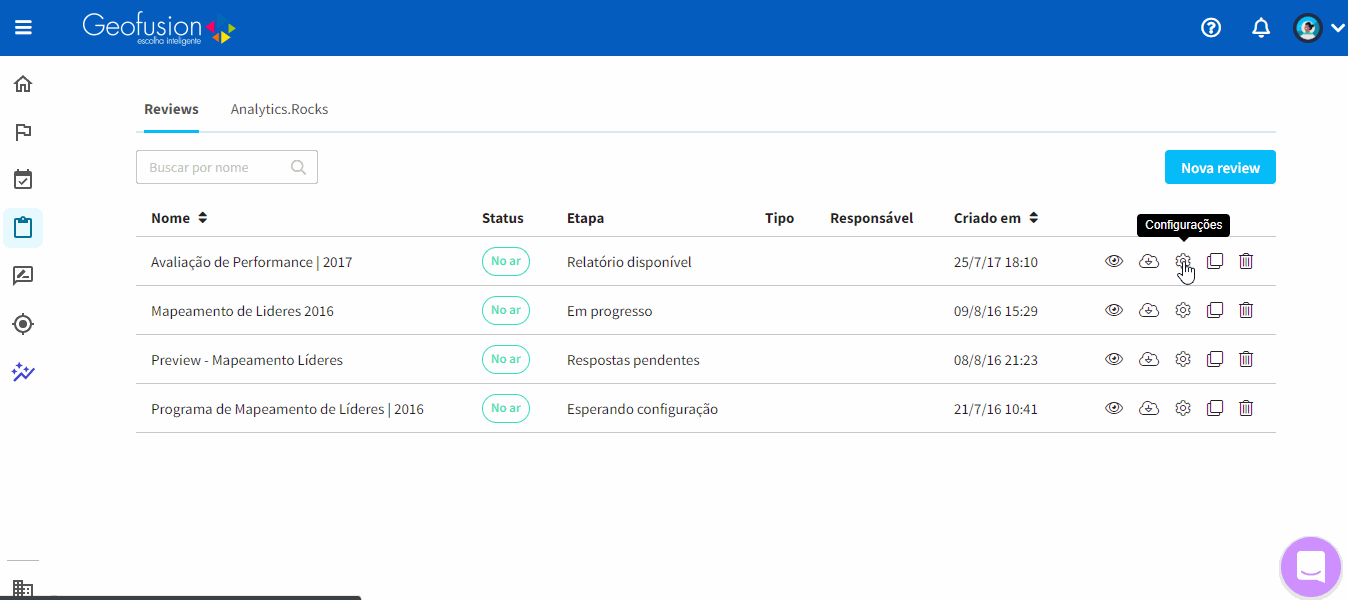
Uma das principais funções desse relatório é acompanhar os dados do andamento da sua Avaliação.
Tab "Overview"
Na primeira Tab do Excel, você visualizará um resumo do andamento da sua Avaliação:

-
Não iniciadas: são as avaliações (pares de avaliador e avaliado) que ainda não tiveram nenhuma resposta inserida;
-
Iniciadas: são as avaliações que possuem percentual de resposta entre 1% (ou seja, iniciadas) e 99% (ou seja, ainda faltam respostas);
-
Completas: são as avaliações que já possuem todas as perguntas respondidas, mas que não foram enviadas em definitivo pelo avaliador. Essas avaliações em 99% ainda podem ser editadas, mas seus resultados já são contabilizados;
-
Enviadas: são as avaliações enviadas em definitivo, portanto o avaliador não consegue mais editar as respostas, ao menos que o admin reabra.
Tab "Por avaliado"
Na segunda Tab do arquivo de Excel, você visualizará todas as avaliações (pares de avaliador x avaliado) sob a perspectiva do avaliado. Vamos ver um exemplo prático:

Na imagem acima, vemos que o avaliado Pedro Militão tem 2 avaliadores nesse ciclo: João Figoli e o próprio Pedro Militão. Na coluna "Relacionamento", você pode ver também a relação entre eles:
-
A avaliação de João é "líder>liderado", ou seja, quando ela avalia Francisco, ela o avalia no papel de líder dele;
-
A avaliação de Pedro é "autoavaliação", ou seja, ele está se auto-avaliando (avaliador = avaliado).
Na coluna "Progresso (%)" você verá a porcentagem de progresso das avaliações. Nesse caso, a avaliação de João está 0%, ou seja, entram na categoria "Não iniciadas" da primeira Tab.
Tab "Por avaliador"
A terceira Tab do Excel segue uma lógica bem parecida com a que acabamos de ver. O que muda é antes estávamos vendo os colaboradores sob a perspectiva de avaliados, agora estamos os vendo sob a perspectiva de avaliadores
Foi muita informação? Não assuste, aproveite e use algum tempo brincando com as exportações: elas te darão informações extremamente ricas e muita liberdade para tocar o processo de maneira autônoma e completa.
Clique aqui para entender melhor os detalhes :)
Relatório 3: Exportar Resultados da Equipe
O terceiro relatório que você pode ser extraído da ferramenta de avaliações/reviews é o de resultados da equipe.
Para extraí-los, você deve ir em "Resultados da equipe" e clicar no ícone de "exportar resultados da equipe em formato 'xlsx'".
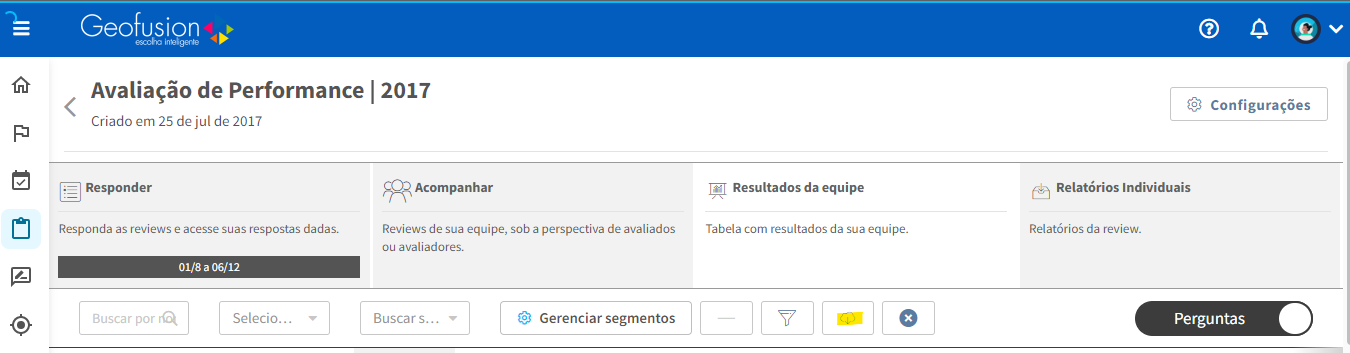
Nesse relatório, é possível encontrar as mesmas informações da tela de "Resultado da Equipe". Portanto, para cada pessoa que foi avaliada, a partir da coluna "M" do Excel, você verá cada tipo de nota que ela recebeu: nota final com e sem calibração, média, autoavaliação, nota do líder, outros, colegas, pares, média sem autoavaliação, média dos subordinados.
Detalhes desta opção, você encontrará neste artigo!
Ficou com dúvidas em algum dos relatórios? Nos chame no chat para batermos um papo. 🤗💜