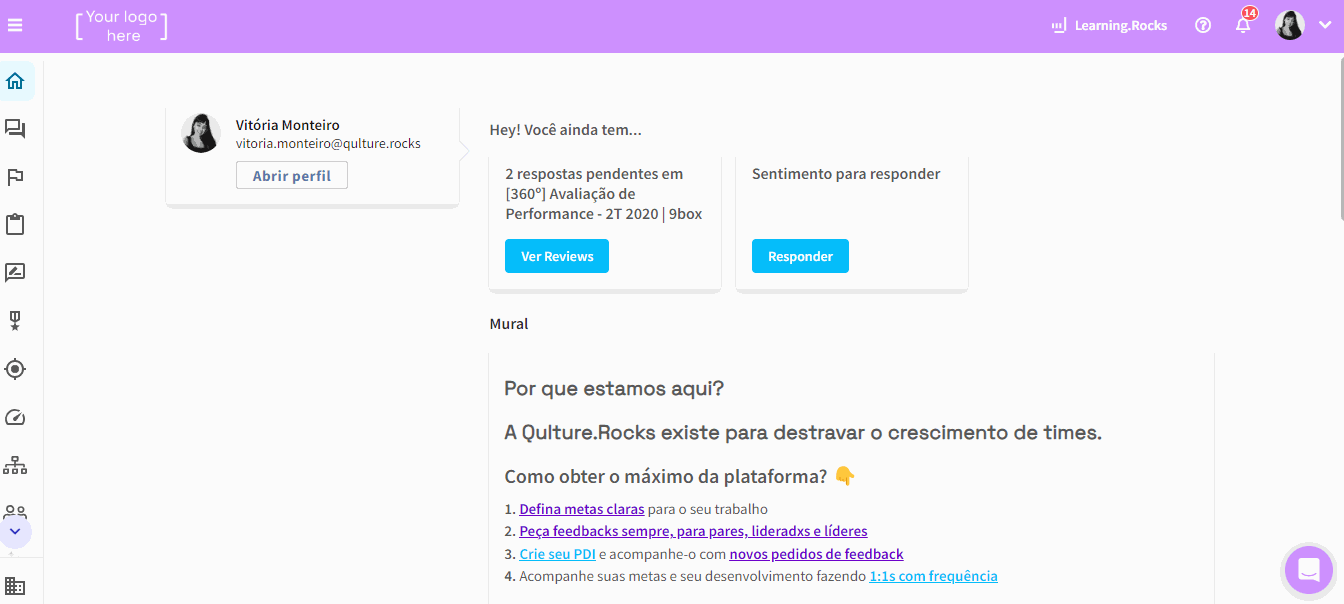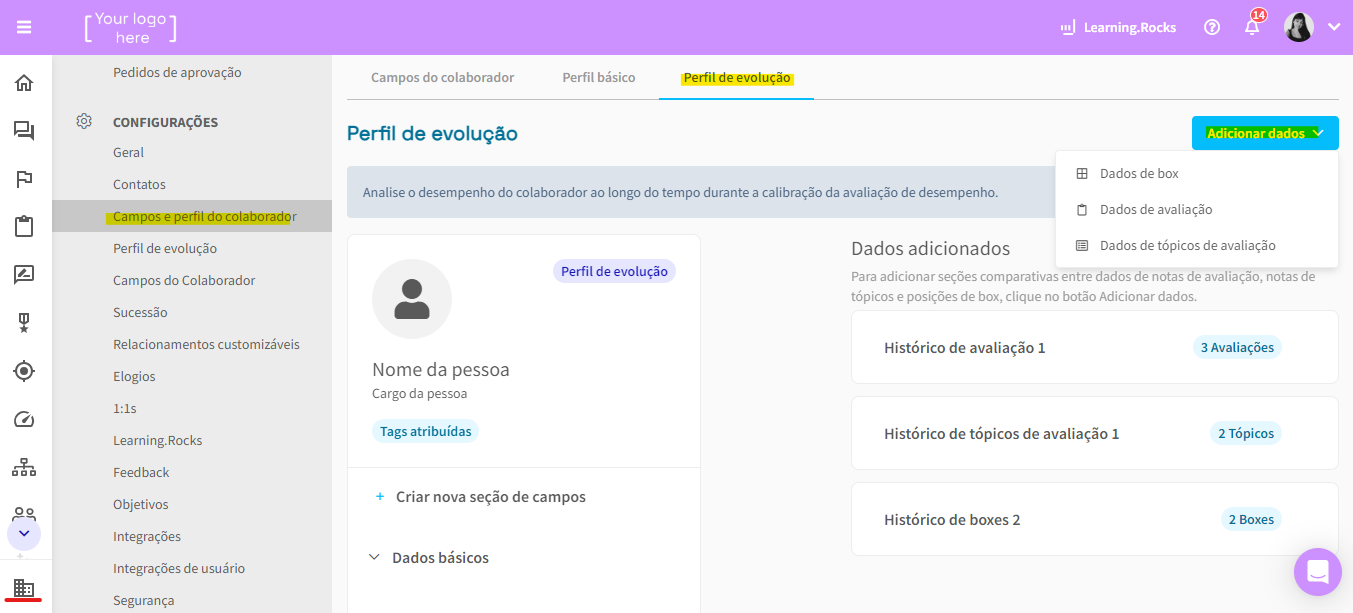O que é o Perfil de evolução e como configurá-lo
Nesse artigo vamos entender sobre o perfil de evolução e como configura-lo na plataforma da Qulture.Rocks
O Perfil de evolução do colaborador tem como objetivo concentrar dados históricos provenientes de avaliações de desempenho para que o RH e a liderança da empresa consigam tomar decisões sobre a carreira de cada colaborador de maneira coerente e com base em fatos. Ele é principalmente utilizado durante as calibrações.
Ele fica disponível para o acesso aos tipos de usuário que podem visualizar às telas de calibração de uma avaliação de desempenho:
-
admin full;
-
admin de review;
-
BP;
-
líderes.
Lembre que cada avaliação pode ter uma configuração diferente quanto ao acesso às telas de calibração.
⚠️ O próprio colaborador não acessa o seu Perfil de Evolução.
Onde ele pode ser acessado?
Apenas no produto de Avaliação de Desempenho.
(1) Avaliação de Desempenho > selecionar um ciclo ativo com respostas > Resultados da Equipe > clicar em cima de qualquer nota > clicar em ‘Abrir perfil’ ao lado do nome e foto do colaborador.
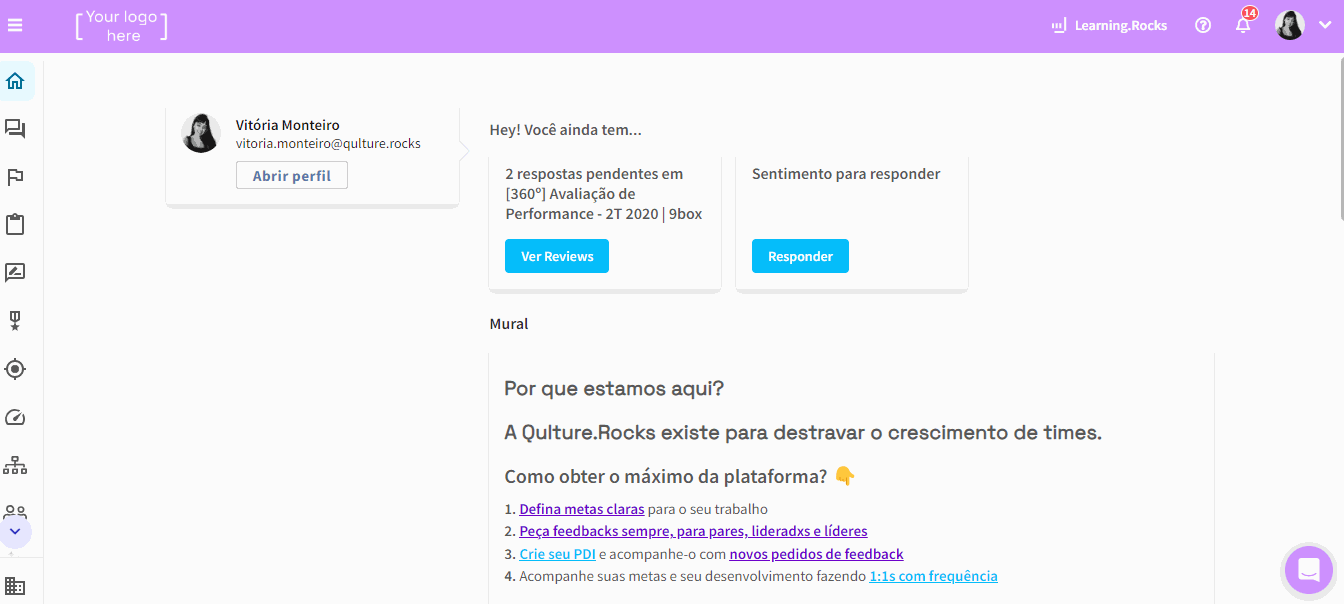
(2) Avaliação de Desempenho > selecionar um ciclo ativo com respostas > Box > selecionar um box > clicar em ‘Abrir perfil’ ao lado do nome e foto do colaborador.
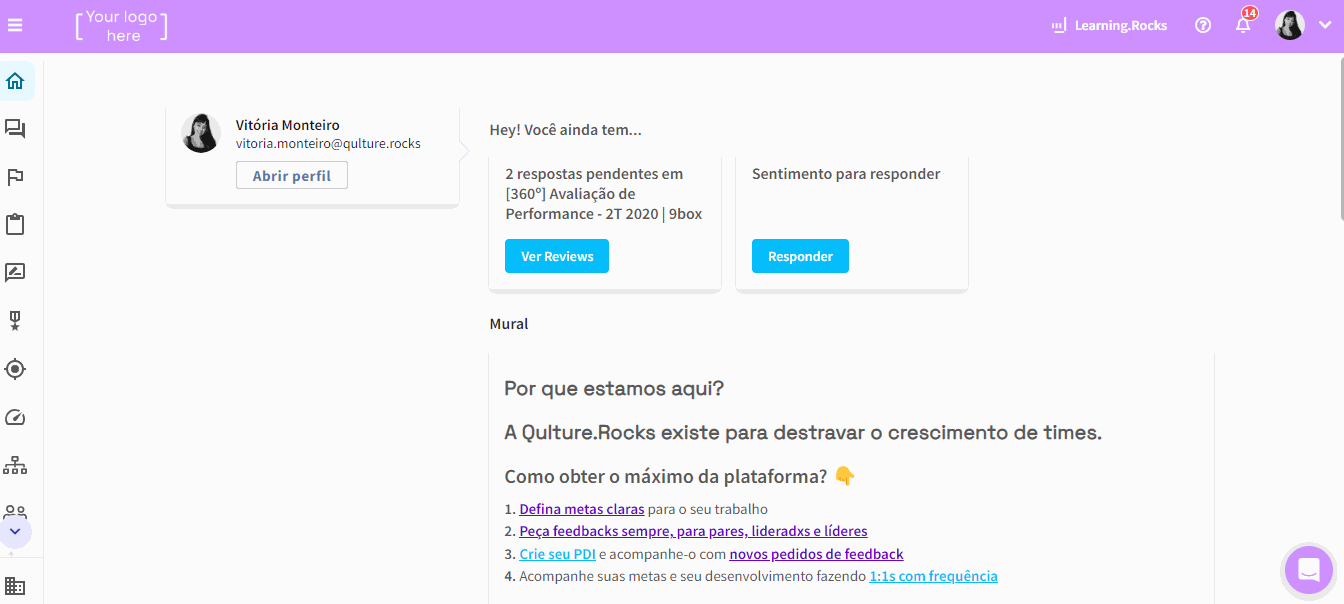
Como ele é configurado?
Acesse Organização > Configurações > Campos e perfil do colaborador > Perfil de evolução.
Sua configuração é independente da configuração do Perfil básico. Ou seja, o que for configurado aqui não reflete no Perfil básico.
Para seções e campos do colaborador, o processo operacional de configuração é o mesmo descrito para o Perfil básico. Tem seu estado default de configuração e pode ser customizado conforme necessidade da empresa.
Mais sobre esse assunto no artigo Perfil Básico e como configurá-lo.
Porém, este perfil conta com um diferencial: criar seções que comparam resultados de ciclos para notas finais de avaliação, notas de tópicos de avaliação e posições de box.
Para adicionar uma seção de dados históricos, é preciso clicar no botão ‘Adicionar dados’ e selecionar dentre as opções da lista suspensa.
No caso de dados de avaliação, é preciso:
-
[OPCIONAL] Nomear a seção como quiser
-
Buscar por uma avaliação pelo nome
-
Repetir o processo do ponto acima quantas vezes quiser para selecionar avaliações diferentes para comparação.
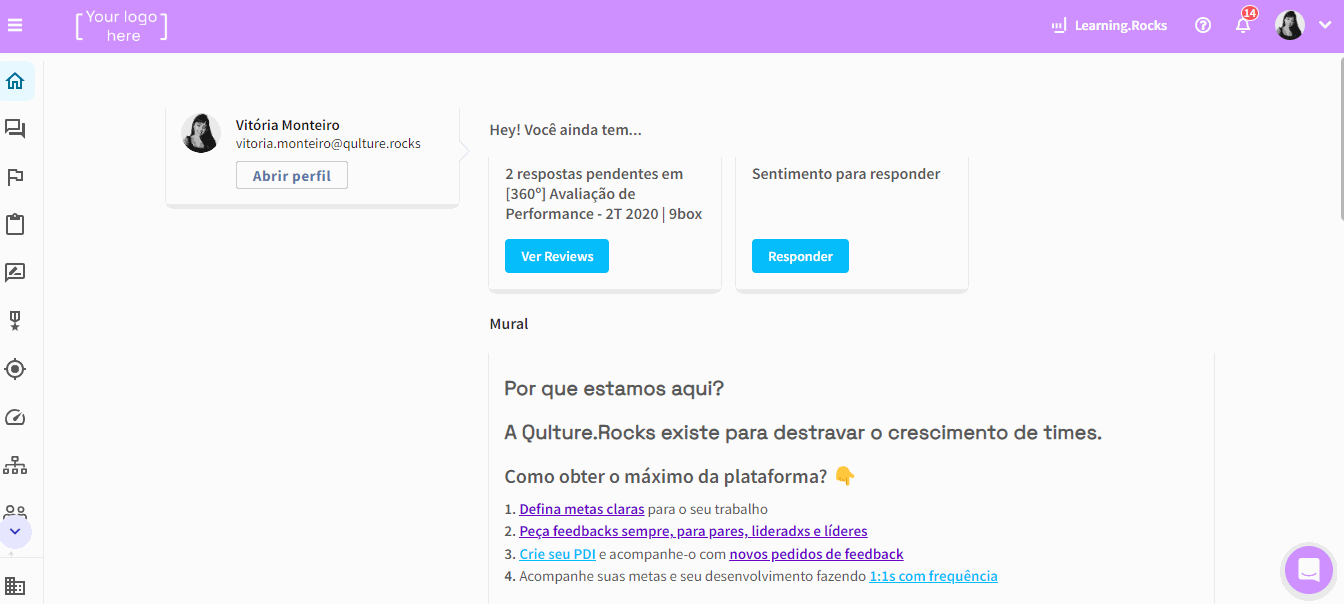
No caso de dados de tópico, é preciso:
-
[OPCIONAL] Nomear a seção como quiser
-
Buscar por uma avaliação pelo nome
-
Então buscar os tópicos existentes nessa avaliação pelo nome
-
-
Repetir o processo do ponto acima quantas vezes quiser para selecionar os tópicos de diferentes avaliações para comparação.
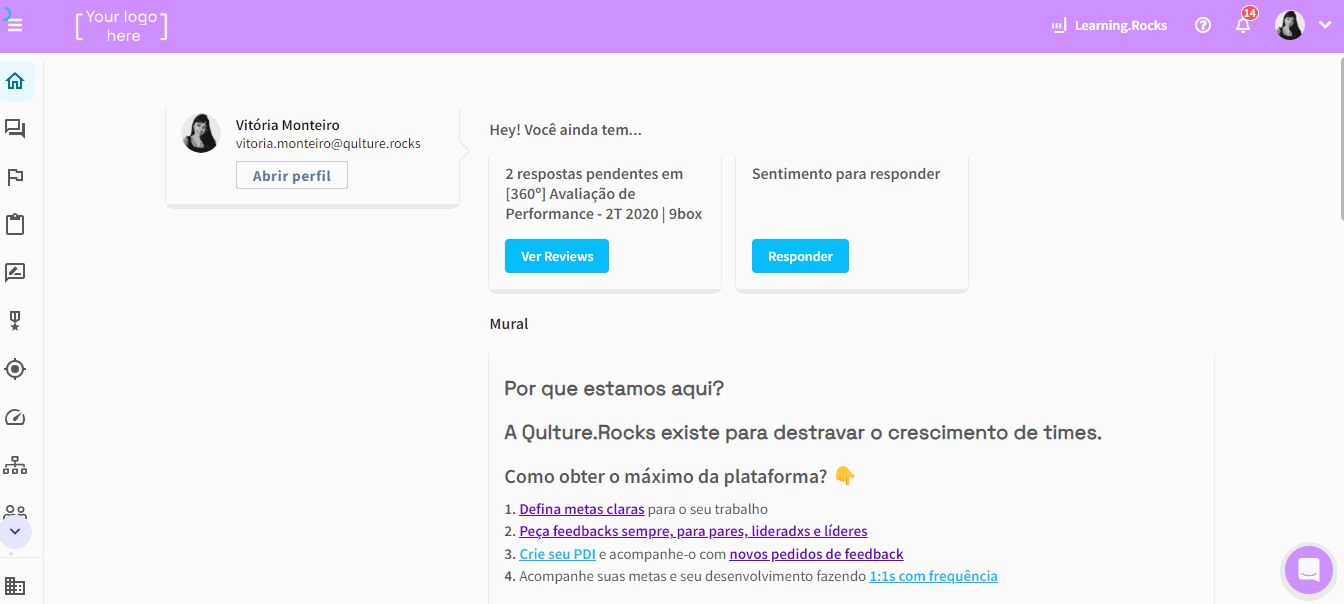
No caso de dados de box, é preciso:
-
[OPCIONAL] Nomear a seção como quiser
-
Buscar por uma avaliação pelo nome
-
Então buscar os boxes existentes nessa avaliação pelo nome
-
-
Repetir o processo do ponto acima quantas vezes quiser para selecionar boxes de diferentes avaliações para comparação.
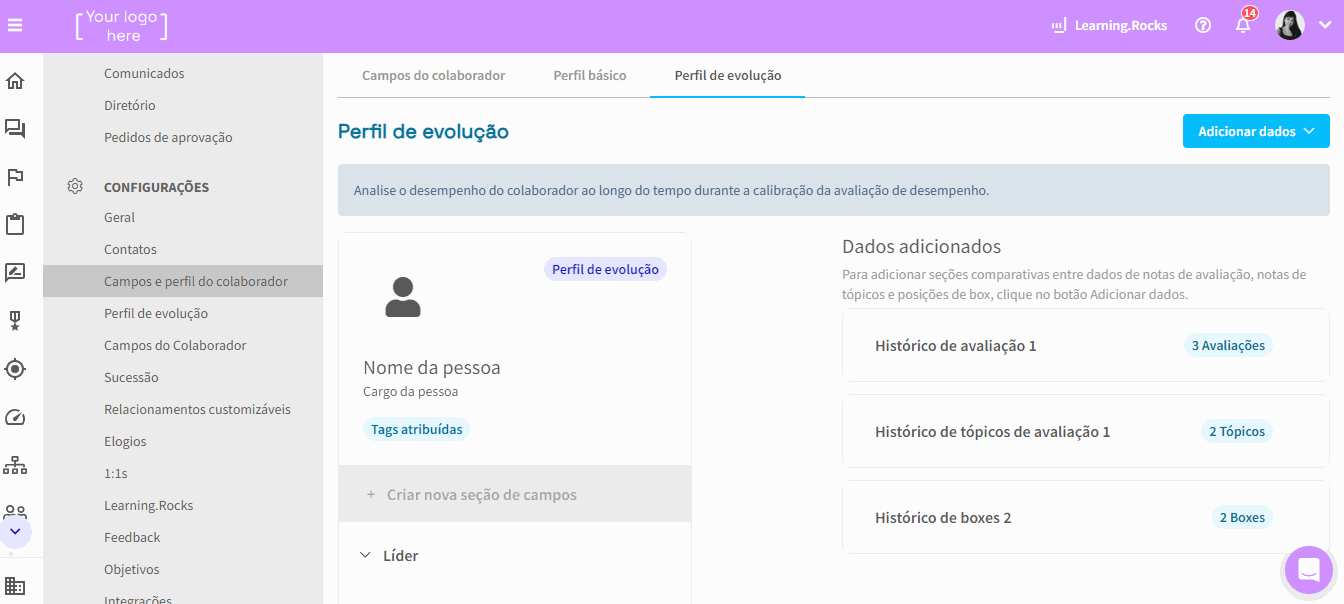
É importante ressaltar que:
-
As configurações de uma seção de dados históricos são salvas automaticamente.
-
A ordem em que os itens aparecem dentro de uma seção de dados históricos é a ordem de seleção que foi feita dentro do modal de configuração da seção.
-
É possível adicionar até 25 itens por seção de dados históricos e até 25 seções de dados históricos diferentes.
E o Perfil de Evolução pronto terá essa aparência:

Ficou com alguma dúvida? #ChamaNoChat 🚀