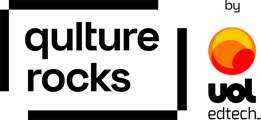Como administrador, você consegue realizar a criação do Box a partir de um ciclo de avaliação.
Antes de apresentar o passo a passo técnico de como realizar a criação do box, é importante relembrarmos alguns conceitos importantes sobre este tema.
O que é 9-box?
Em primeiro lugar: 9-box se diz “nine box” e não “nine-in-box”. O nome vem de “9-Box Matrix”, ou em tradução livre “matriz de nove caixas”. Portanto são nove caixas, e não “9 em caixas”.
Passado o nome a limpo, vamos ao que é a matriz 9-box: uma ferramenta principalmente visual de mapeamento de talentos que serve de insumo para tomada de decisões de gente – promoções, demissões, treinamentos, aumentos de salário e outros incentivos. Por exemplo:
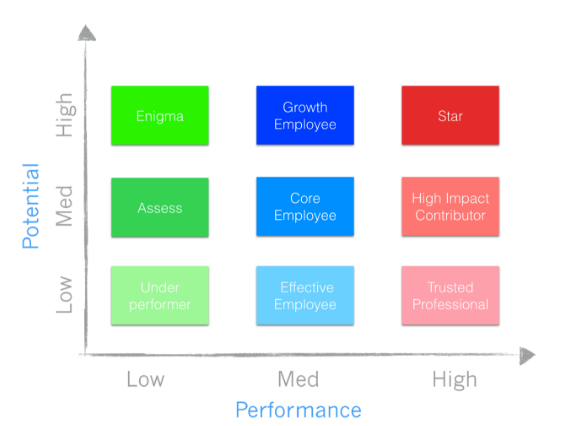
O uso desse suporte visual, aliado à correta condução de toda a discussão que permeia o 9-box, têm como efeitos:
-
Melhores decisões de talentos (mais precisas, justas e bem-informadas);
-
Educação de lideranças (gerada pela experiência conjunta de discutir a posição dos talentos na matriz em uma cerimônia).
📚 Para saber um pouco mais sobre a história do 9-Box, basta acessar o artigo do nosso blog (link).
Como construir um box na plataforma da Qulture.Rocks?
Apenas para balisar conhecimento, vamos passar por três conceitos fundamentais:
-
Matriz: ferramenta visual configurada por 2 eixos (eixo X e Y) pertencentes ao mesmo plano
-
Eixos: são retas horizontais (eixo X) e verticais (eixo Y) que irão definir o posicionamento dos colaboradores.
-
Tópicos: é um conjunto de perguntas (página) dentro da avaliação de desempenho.
⚠️ É importante que o objetivo do Box esteja claro para o RH, e isso significa que, os eixos estejam definidos no momento da construção da matriz. Geralmente, o eixo X é relacionado com tópicos de "Entregas" e o Y com o de "Competências". Através deste artigo aqui, é possível entender como nossos clientes constroem seus respectivos boxes.
Vamos ao passo a passo da criação do Box na Qulture.Rocks. Para facilitar o entendimento, temos a explicação em dois formatos: (i) vídeo explicativo; (ii) formato escrito.
Passo a passo em vídeo:
Transcrição do vídeo:
-
[00:00 até 01:20] O que preciso saber antes de criar um Box na plataforma?
-
[01:20 até 01:25] Onde está Box dentro da avaliação?
-
[1:25 até 02:45] Como criar o box?
-
[1:25] Quem pode acessar o box? Permissões
-
[02:45 até 04:18] Definição de intervalos
-
[04:18 até 04:54] Permissão de líderes no Box
-
[04:54 até 05:34] Atualização automática das posições no Box
-
[05:34 até 06:15] Definição dos tópicos e pesos dos eixos
-
[06:15 até 06:32] Revisão das configurações.
-
[06:32] Visão do box.
Passo a passo escrito:
Passo 1 - Configuração do Box
-
Ir até a seção de “Boxes”: como mencionado, só é possível criar um Box dentro de uma avaliação de desempenho
-
Clicar em “Novo Box”: na parte superior direita da tela, clique em “Novo Box”:

3. Definir o título do Box e o título dos eixos dessa matriz:
3.1. Nome do Box: no campo destacado abaixo, insira o nome do Box
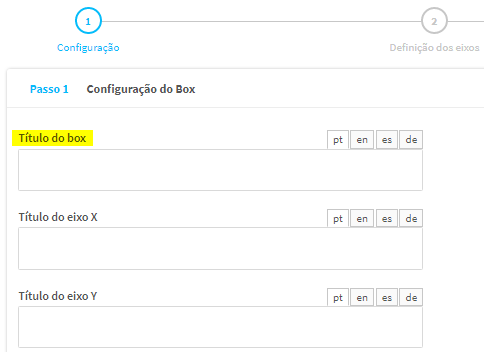
Este nome ficará visível na lista de Box desse ciclo de avaliação, permitindo que administradores gerais ou administradores de Box (artigo sobre os perfis de admins), por padrão, possam acessá-lo. Caso queira permitir que líderes também acessem e visualizem a posição de liderados/lideradas (diretos/as ou indiretos/as) no box, basta ativar a configuração abaixo:
*Permissionamento: existe uma configuração no sistema que possibilita que os líderes consigam apenas visualizar a posição dos seus liderados (diretos ou indiretos) no Box. Sendo assim, esse nome ficaria visível também aos líderes.
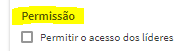
3.2. Nome dos eixos: no local destacado abaixo, insira o nome do eixo horizontal e vertical da matriz:
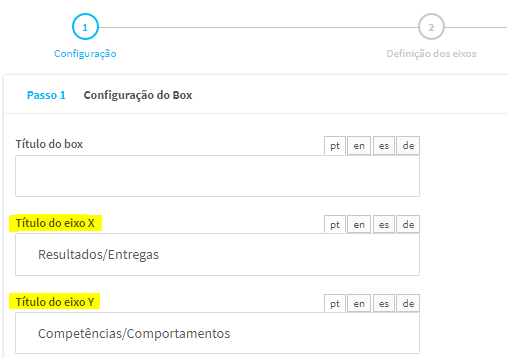
Os nomes para os eixos (horizontal e vertical) são importantes para dar clareza sobre o objetivo de cada dimensão. Considerando que o Box será apresentado em reuniões para tomada de decisão, é importante que o RH e os líderes consigam entender de forma rápida e simples o que cada dimensão representa para aquele colaborador.
4. Número de quadrantes (Grid): escolha o melhor modelo de matriz para a sua análise, na seção de Grid, como a imagem a seguir:
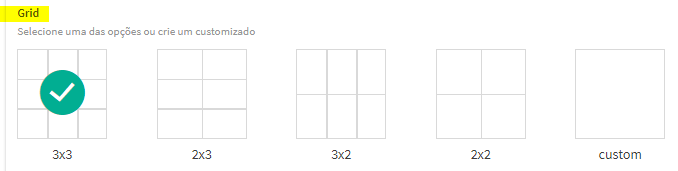
A plataforma possibilita criar uma matriz do tamanho que fizer mais sentido para análise.
5. Definição dos Intervalos: Na seção “Intervalos”, selecione uma das duas opções. O tamanho dos intervalos para cada faixa pode ser definido através de percentual ou através de médias numéricas:
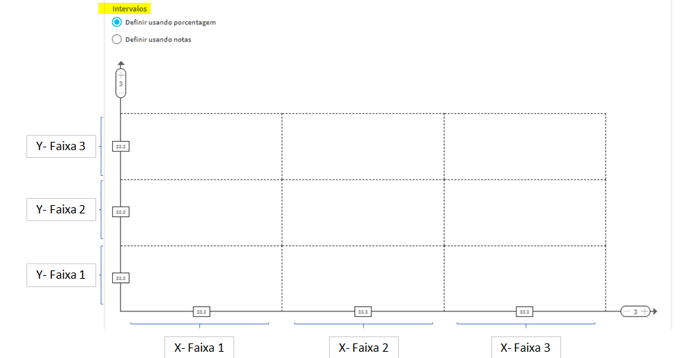
Para definir através de percentual, é necessário selecionar a opção de “Definir usando porcentagem”, e depois disso, clique dentro do quadradinho localizado nas faixas do eixo X e do eixo Y, como destacado na imagem abaixo, e altere para o valor que fizer mais sentido para a análise desejada.
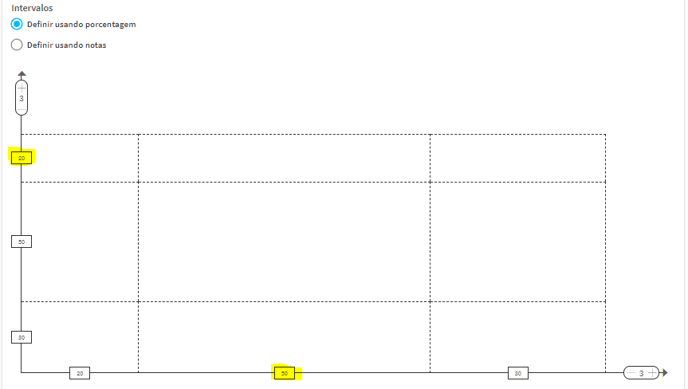
Para definir através de médias numéricas, selecione a opção de “Definir usando notas” e insira os valores do limite superior de cada faixa para cada eixo:
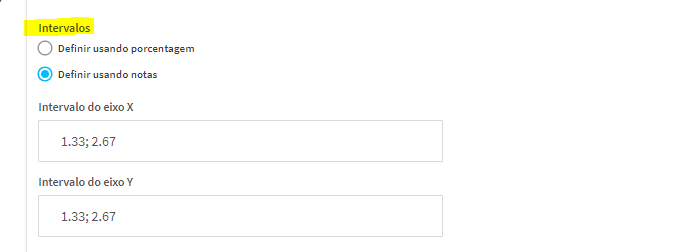
Por exemplo, sabendo que a escala da avaliação possui quatro opções de seleção (1 a 4), a imagem acima está configurando que o limite superior da Faixa 1 - Eixo X é 1.33, e o limite superior da Faixa 2 - Eixo X é 2.67.
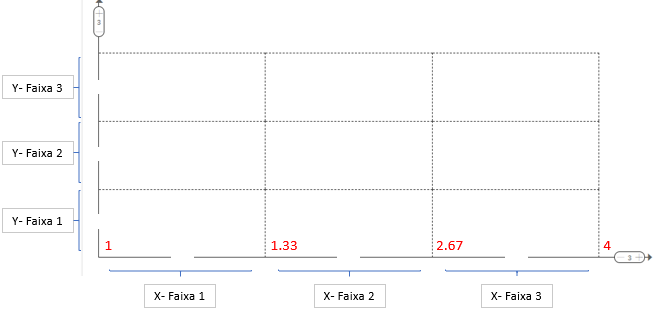
Observação: é importante registrar que quando um colaborador fica com índice exatamente igual ao limite superior da faixa, ele é direcionado para a faixa abaixo e não para a faixa acima. Por exemplo: supondo que o Victor Mundin ficou com Média no eixo X=1.33, ele será localizado em “X-Faixa 1” e não em “X-Faixa 2”.
6. Definição de público-alvo: Na seção "Público-alvo" é possível definir quem deverá participar do box. As opções são:
-
Empresa todo presente na avaliação ou;
-
Somente um segmento.

7. Módulo esperado/real: Na seção "Opções", é possível selecionar Ativar módulo esperado/real que, quando ativado, permite que em cada quadrante sejam mostrados:
-
O número de pessoas esperadas de acordo com distribuição por porcentagem;
-
O número real de pessoas após distribuição e;
-
Ação sugerida, ou seja, quantas pessoas devem ser adicionadas ou retiradas para se atingir o número ideal de pessoas em determinado quadrante.
⚠️ Atenção: esta ação apenas estará disponível quando os intervalos do Box forem definidos por porcentagem.
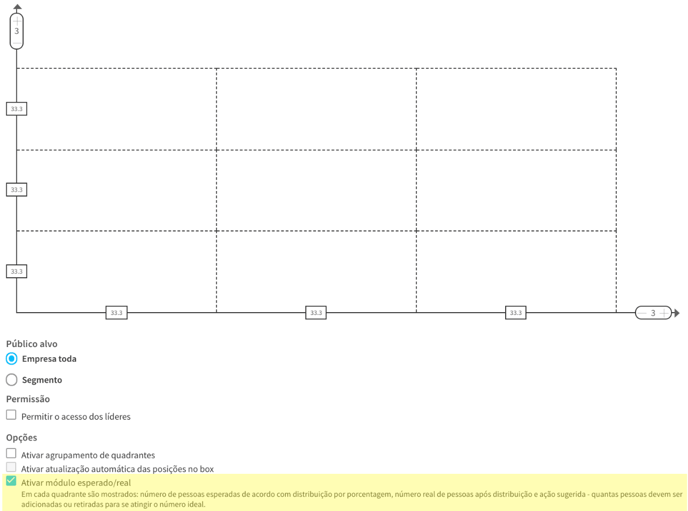
Passo 2 - Definição dos pesos dos Eixos
Legal. Finalizamos as configurações gerais do Box, sinalizada como “Passo 1” na plataforma. Agora chegou a hora de atribuir os pesos para cada tópico dos eixos.
Em “Tópicos do eixo X” , atribua um ou mais tópicos para os eixos:
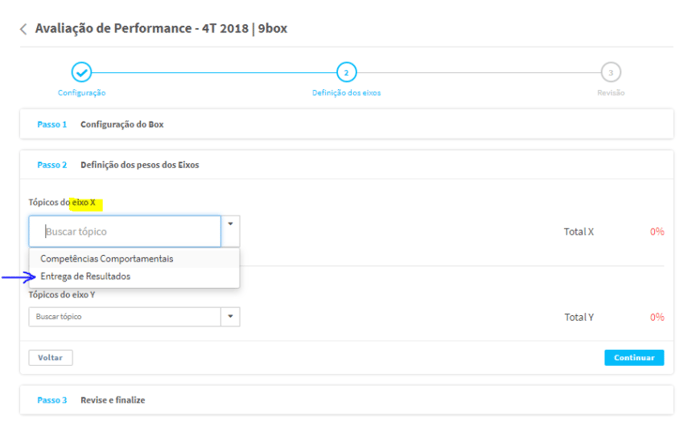
Após, defina o peso de cada tópico dentro deste determinado eixo:
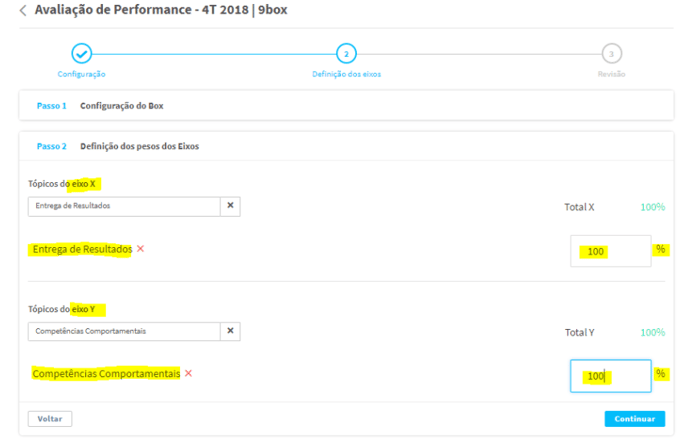
Observação: o tópico só será considerado no cálculo da média do eixo, caso ele tenha peso diferente de zero na avaliação de desempenho. Por exemplo: caso a avaliação tenha um tópico chamado “Potencial” com peso=0, consequentemente, ele não será levado em consideração no cálculo da média do eixo no momento do Box.
Passo 3 - Revisão e finalização
E por fim, chegou a hora de revisar todas as configurações realizadas e finalizar a criação do Box.
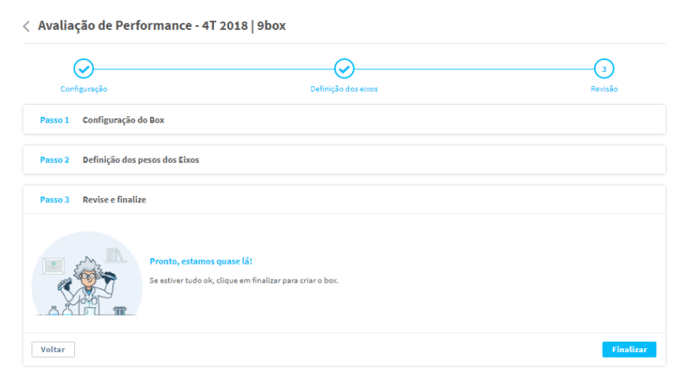
Depois disso, dependendo da quantidade de avaliados que o ciclo de avaliação possui, o Box fica em processo de cálculo e criação. E então, em no máximo 5 minutos, ele estará disponível para que você consiga visualizar a matriz finalizada de acordo com as regras aplicadas anteriormente.
Essa é a visão final do Box na plataforma Qulture.Rocks:
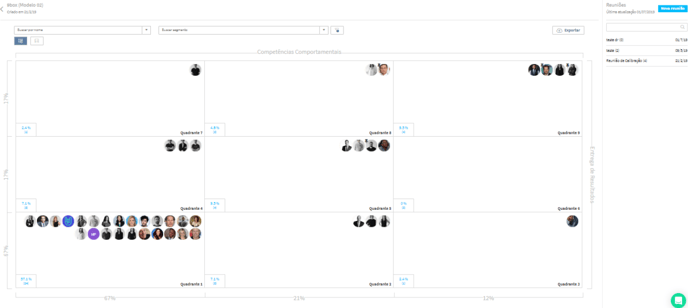
Para saber um pouquinho melhor sobre como realizar as calibrações no sistema, acesse esse artigo e crie filtros de colaboradores antes de acessar o box, se achar necessário!
Além disso temos dicas de como personalizar seu box com cores e nomes diferentes em quadrantes que podem auxiliar nas análises e tomadas de decisão 😀
Ficou com dúvidas? #ChamaNoChat 😀