Como criar e configurar uma avaliação de desempenho?
Como administrador, é possível configurar um novo ciclo de avaliação para realizar testes e validações internas antes do processo oficial.
A partir dessa funcionalidade, o administrador consegue passar por configurações ou detalhes importantes antes de tornar o processo oficial para os colaboradores da empresa. Dessa forma, o principal objetivo do Modo Rascunho é trazer segurança e confiança do processo para o RH e para todas as pessoas envolvidas, através da realização testes para verificações e validações do sistema.
Ainda em tempo, compartilhamos com você um artigo muito interessante sobre: Qual o propósito da sua avaliação de performance? Ter a resposta para essa pergunta é fator fundamental para o sucesso do processo. Ah! E mais, sinta-se à vontade para entrar em contato com a (o) sua (seu) gerente de conta! :)
Passo a passo
Para construir uma avaliação em Modo Rascunho, basta seguir pelo passo a passo abaixo:
1. Na barra de navegação, clique sobre o módulo de “Avaliação”
2. Clique no botão de “Nova avaliação”:
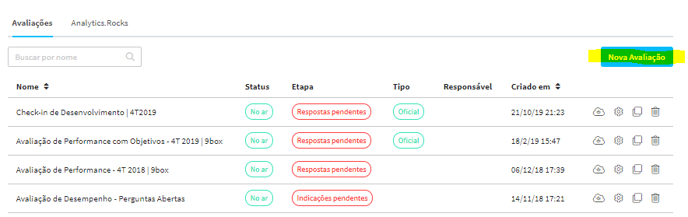
3. Insira o nome do novo ciclo: no local destacado, você deverá preencher o nome do ciclo que está sendo criado. Você pode fazê-lo nos três idiomas disponíveis na plataforma: português, inglês e espanhol.
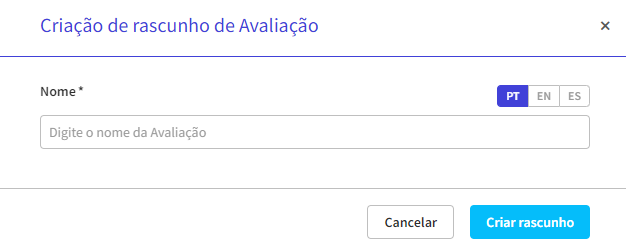
4. Passar por cada seção da barra lateral de especificações do novo ciclo: este é o momento de definir cada uma das especificações do ciclo.
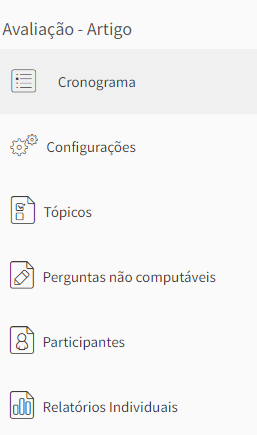
As seis seções necessárias para o bom funcionamento da avaliação são:
1. Cronograma:
Aqui são informadas as especificações do período de indicações e validações (opcional); as datas de início e término do período de respostas. Também é possível exportar todas as respostas dadas neste ciclo;
Vídeo explicativo:
Nessa tela conseguimos:
1.1. Acompanhar o status da avaliação;

1.2. Definir o período de indicações e validações, e suas configurações respectivas;

1.2.1. Definir qual será o cronograma para as indicações dos colaboradores e as validações das mesmas pelos líderes.
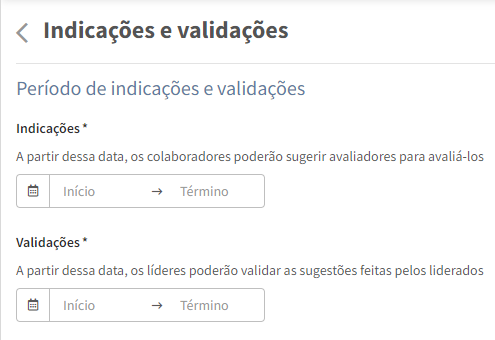
1.2.2. Se as indicações terão limites
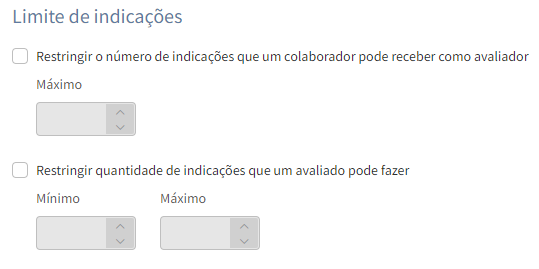
Artigo de apoio: Como limitar indicações em uma avaliação de desempenho
1.2.3. E configurações de como essas indicações e validações irão refletir na avaliação
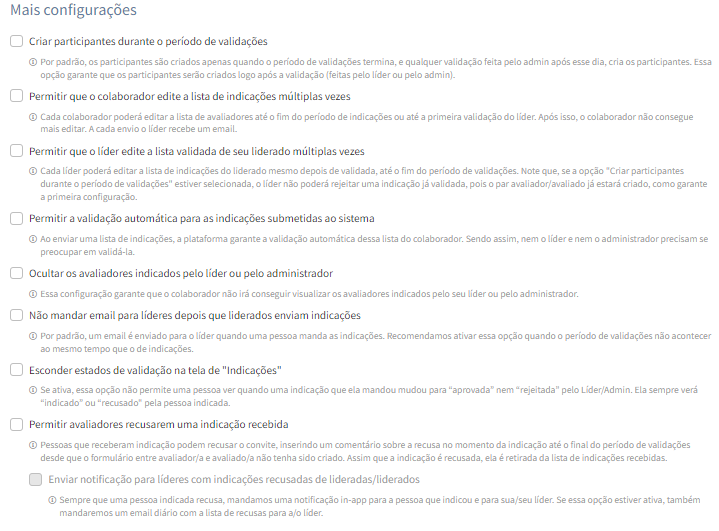
Artigo de apoio: Como configurar a "recusa de indicações" dentro da avaliação
🛑 Lembrando que as indicações e validações serão feitas até às 23:59:59 do último dia colocado, assim que virar o dia serão encerradas.
⚠ Sempre que realizar qualquer alteração nessa tela, é necessário salvar para refletir na avaliação.
1.3. Configurar o período de resposta;
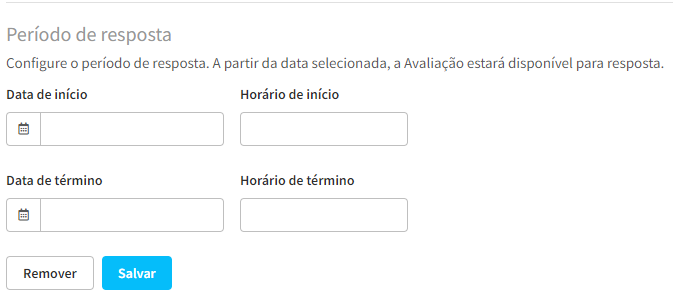
2. Configurações gerais:
É a seção mais importante para o funcionamento da avaliação. Aqui são tratadas as informações básicas (nome e conteúdo da página de instruções do formulário); quantidade de notas da régua; configuração de datas nos e-mails de notificação; configurações da sidebar; configurações de visibilidade para líderes; regras para média; pesos por relacionamento.
Vídeo explicativo:
Nessa tela conseguimos:
2.1. Definir nome e instruções;
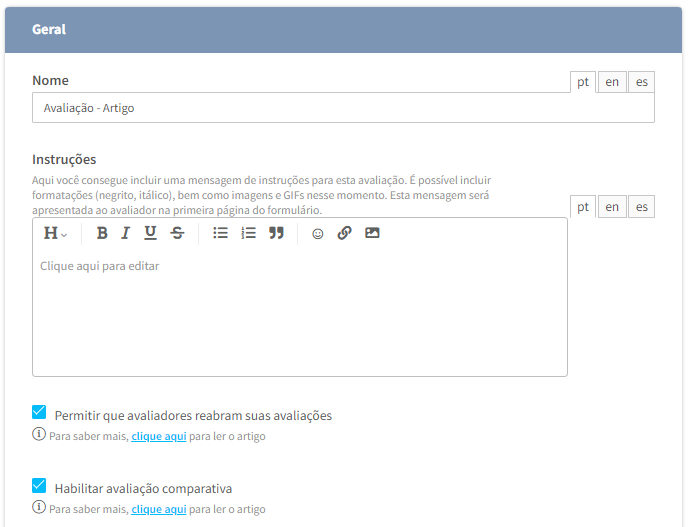
Explicações sobre permitir que avaliadores reabram suas avaliações e habilitar a avaliação comparativa.
2.2. Definir quantidade de notas e suas configurações;
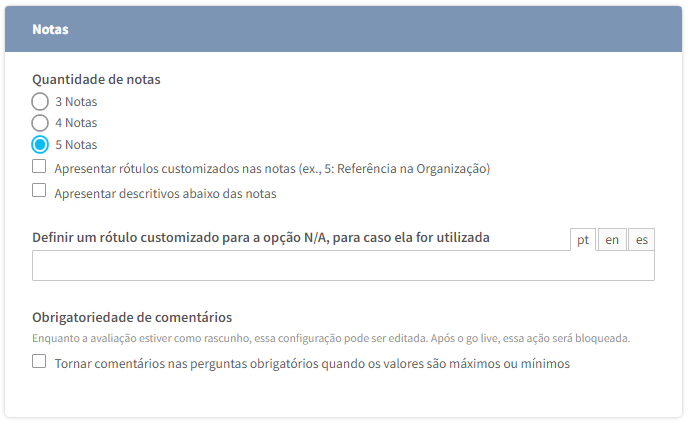
2.3. Configurar a sidebar;
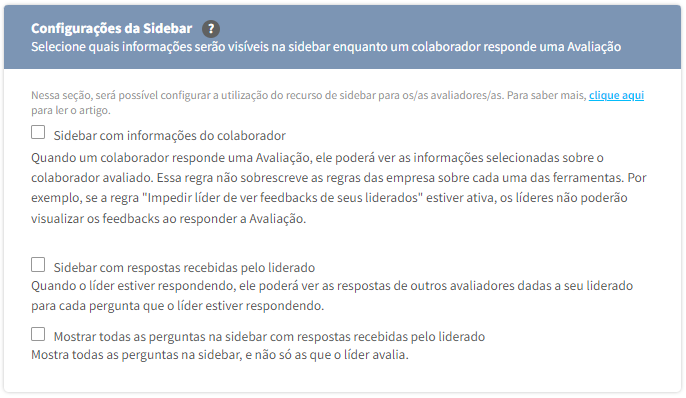
Um apoio para essa configuração: Como funciona a sidebar de informações na avaliação
2.4. Configurar o que os líderes terão de visualização;
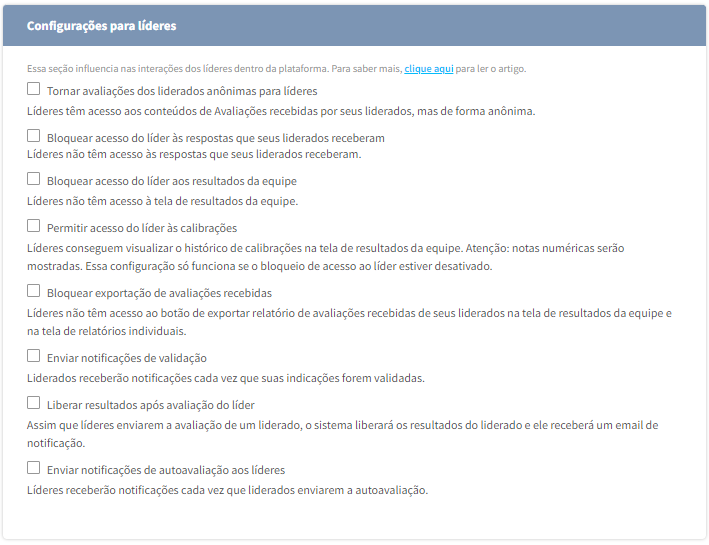
O apoio para essa configuração: Quais configurações para líderes existem no produto de Avaliação de Desempenho?
2.5. Definir como serão calculadas as médias e a escala de conceito;
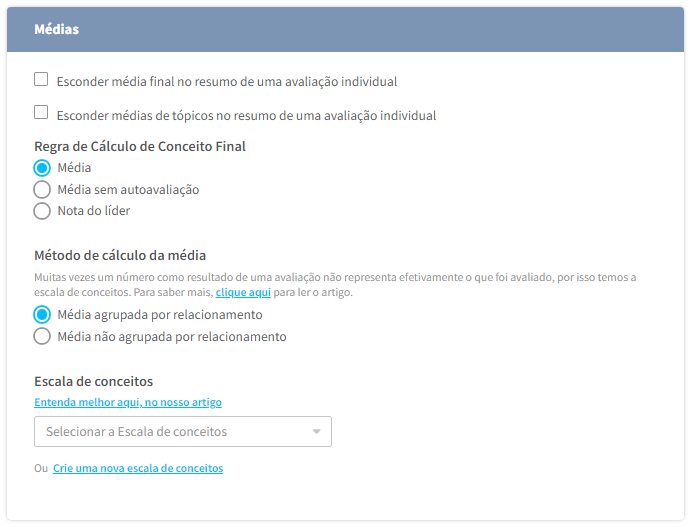
Artigos de apoio:
2.6. Definir os pesos de cada relacionamento;
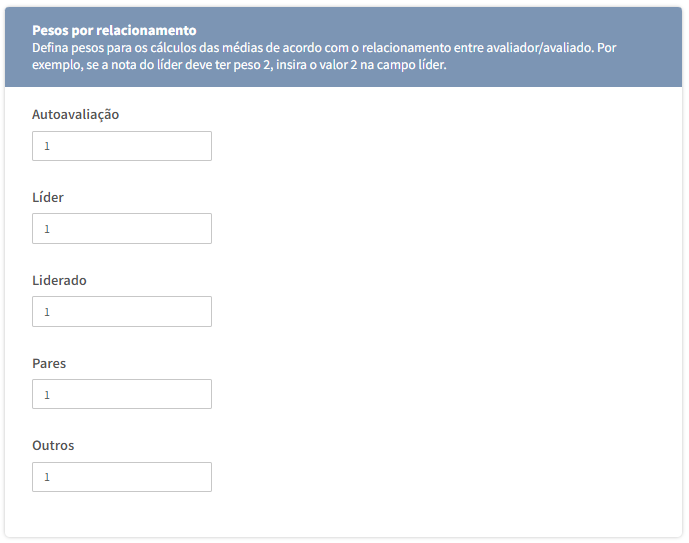
Artigo de apoio: Quais são os pesos mais utilizados para cada relacionamento da avaliação?
2.7. Definir se a avaliação terá conexão com o módulo de PDI;
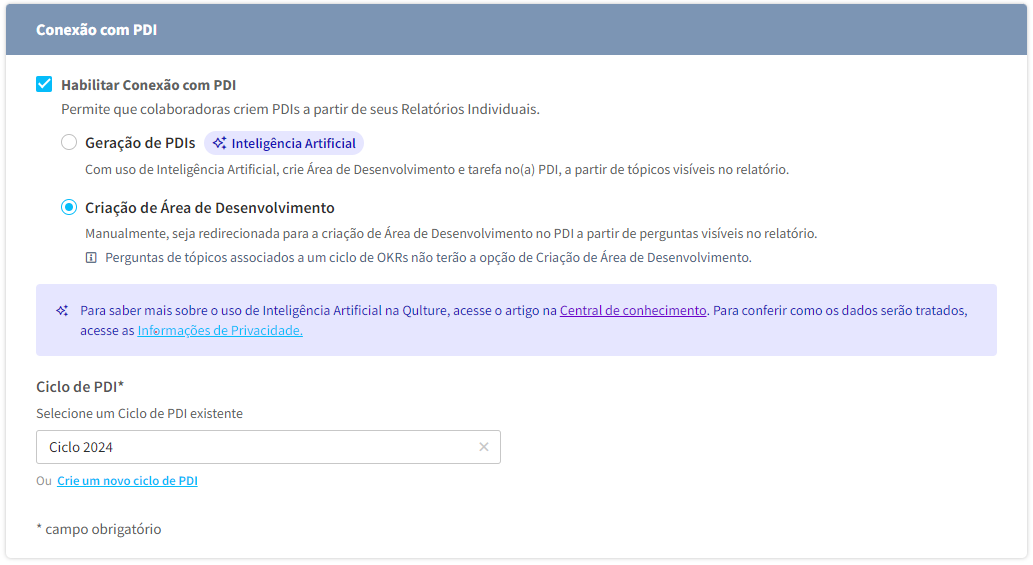
🟣 Geração de PDIs: Essa conexão é sobre a inteligência artificial criar as áreas de desenvolvimento e planos de ação, conforme a pergunta e respostas dadas.
🟣Criação de Área de Desenvolvimento: Essa conexão entre os relatórios individuais e o PDI permite os usuários que criem uma Área de Desenvolvimento no PDI diretamente das perguntas no relatório individual, tanto na tabela de médias como nas respostas individuais.
⚠ Líder e Admin não conseguem criar um PDI a partir da AVD para seus liderados e colaboradores, ou seja, apenas o próprio usuário consegue usar a conexão.
Atenção: quanto ativada a conexão, o botão de criar PDI ficará disponível em todas as perguntas (computáveis ou não) visíveis no relatório individual, exceto as criadas a partir dos OKRs. Isso porque entendemos que as perguntas relacionadas a metas geralmente tem textos que não indicariam um bom PDI.
🛑 Importante: as Áreas de Desenvolvimento serão criadas no ciclo de PDI escolhido aqui. Permitimos que os Admins escolham um ciclo de PDI existente ou crie um ciclo novo no momento da configuração, uma vez que o ciclo atual do PDI pode não ser o ciclo correto para o resultado daquela avaliação.
Exemplo: Estou configurando uma avaliação em Outrubro/22 que vai pro ar em Novembro/22 e terá os relatórios liberados em Dezembro/22. O ciclo de PDI atual é o Q4/22, mas o resultado desta avaliação deve alimentar o ciclo de PDI Q1/23.
3. Tópicos:
Aqui serão definidas as páginas e perguntas dentro de cada página do formulário de avaliação;
Vídeo explicativo:
Nessa tela é possível:
3.1. Criar os tópicos e as perguntas da avaliação
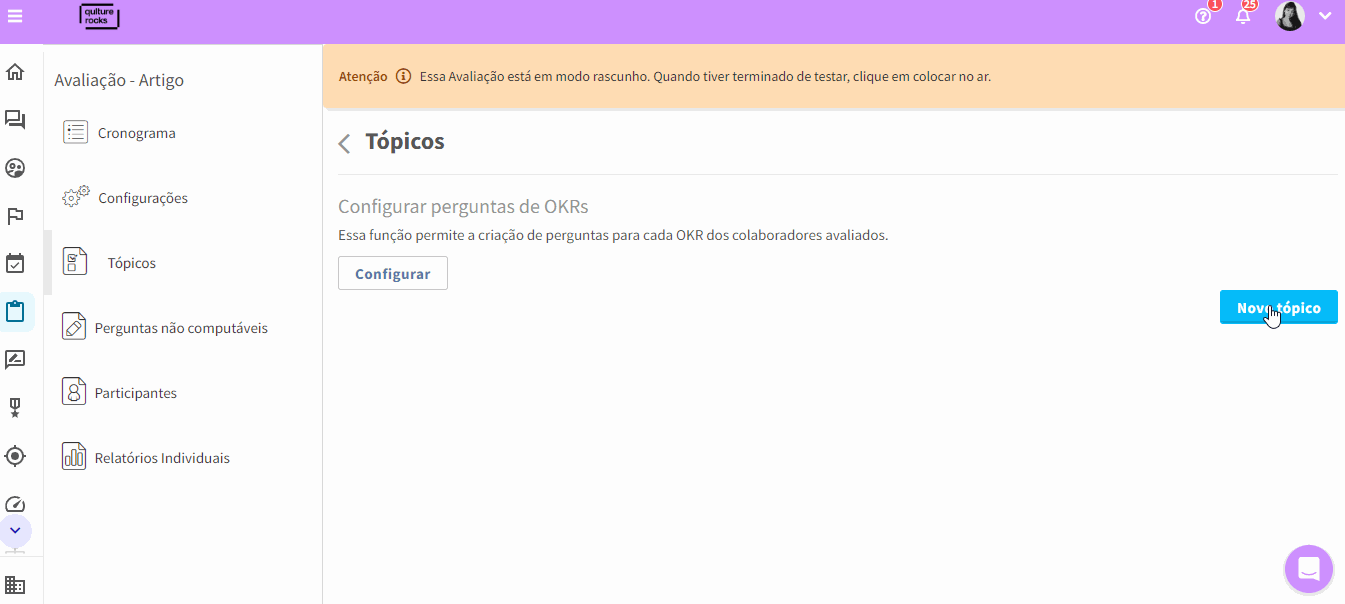
Artigos de apoio:
4. Perguntas não computáveis:
Aqui serão incluídas perguntas informativas, que não são consideradas para o cálculo da média final do colaborador - por exemplo: “Indique quem é a sua referência de Cultura dentro da companhia” com uma lista suspensa para resposta.
Vídeo explicativo:
Nessa tela é possível:
4.1. Definir o título da página e sua descrição
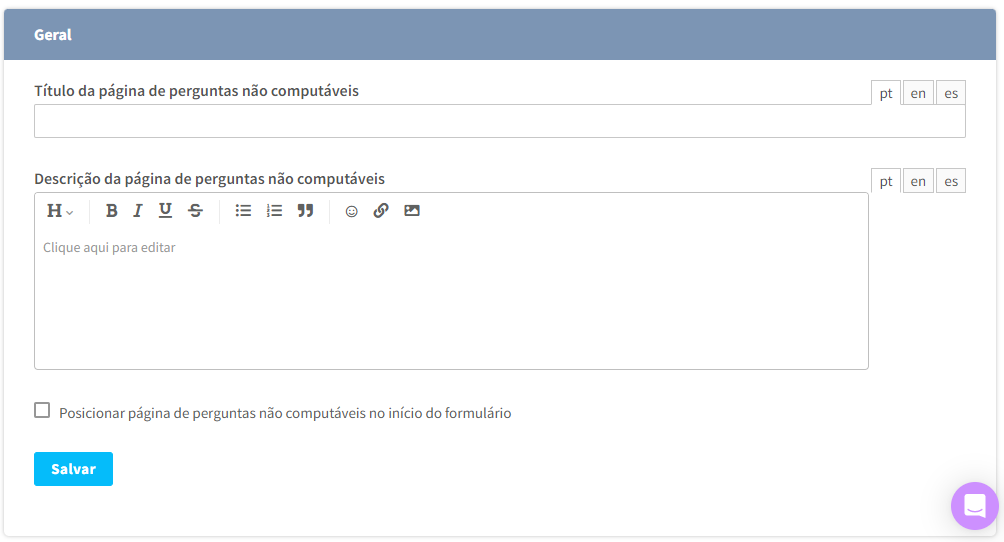
⚠ Se o checkbox for marcado os participantes irão responder primeiro as não-computáveis e depois irão para os tópicos.
4.2. Criar as perguntas não-computáveis
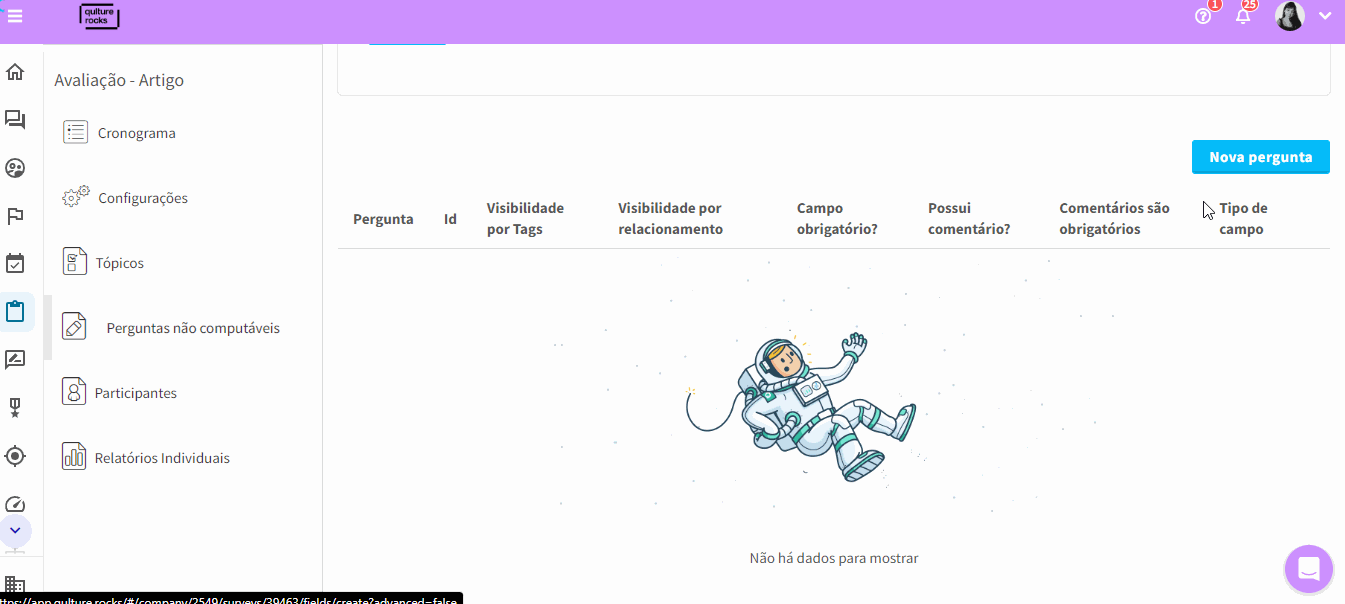
Artigo de apoio: O que são e como cadastrar perguntas não computáveis na minha avaliação?
5. Participantes:
Nesta seção, será definida a rede de avaliadores que participará do processo de testes no modo Rascunho, que está sendo configurado;
Vídeo explicativo:
Nessa tela é possível:
5.1. Adicionar os participantes da avaliação manualmente;
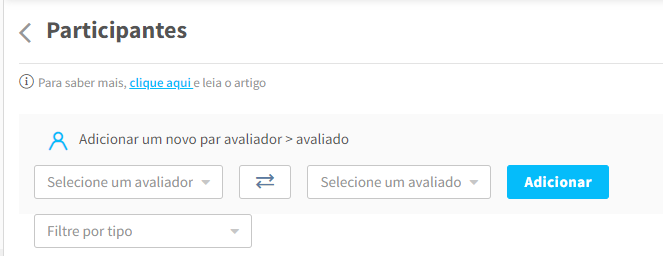
5.2. Adicionar os participantes da avaliação em massa;
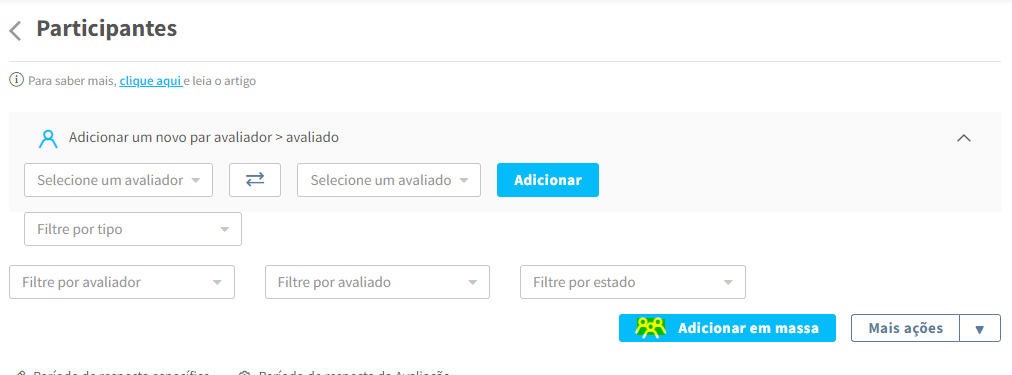
5.3. Atualizar hierarquia, importar participantes e enviar avaliações concluídas;
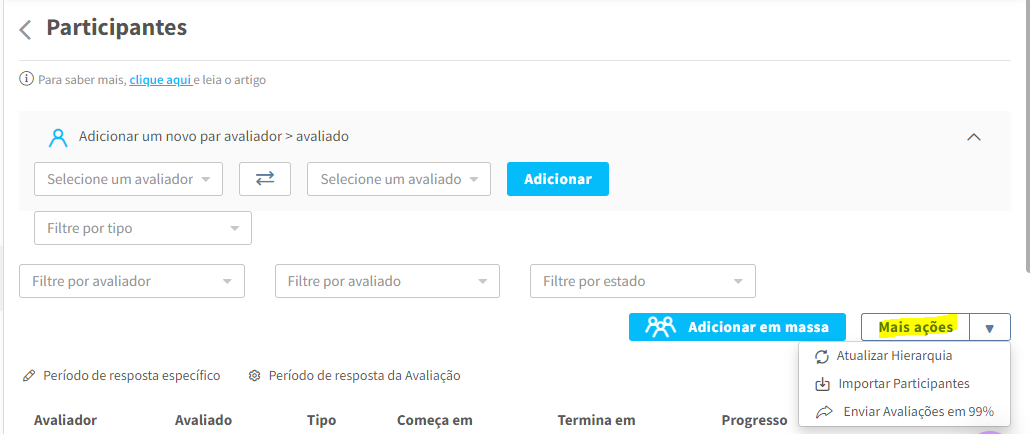
Artigos de apoio:
6. Relatórios Individuais:
Definição das informações que serão apresentadas no relatório individual final do avaliado no sistema;
Vídeo explicativo:
Artigos de apoio:
Premissas e consequências
Agora que a avaliação já está toda configurada e pronta chegou a hora de ativar e colocar ela no ar!!
Antes disso, é importante lembrar que:
-
Ao clicar no botão “Colocar no ar”, esse ciclo muda de ‘estado’ e passa a ser considerado como uma avaliação ‘oficial’ no sistema.
-
Algumas configurações, como as regras de cálculo das médias finais, passam a ficar bloqueadas depois que a avaliação é ativada e vai ao ar*.
OBS: caso vocês queiram realizar alguma alteração perigosa, que agora passa a estar bloqueada, sugerimos a duplicação desse ciclo “No Ar” (oficial), para realizarem todas as próximas edições identificadas. Depois das mudanças, vocês podem colocar “No Ar” esse ciclo duplicado (com o estado: “Rascunho”).
Colocar no ar e ativar o ciclo
Depois de revisar tudo podemos colocar a avaliação no ar!! Para fazer isso precisamos entrar na aba “Cronograma” dentro das configurações da avaliação.
Como dito no início do artigo, o principal objetivo do “Modo Rascunho” é possibilitar a realização de testes e a configuração de um ambiente preparatório para o go live do processo oficial de avaliação de desempenho. Pensando nisso, no momento de colocar no ar podemos:
-
excluir todos os participantes que estão no modo rascunho, ou;
-
manter os participantes que estão no modo rascunho.
Para a opção 1: basta deixar em branco o box “Manter participantes criados no modo rascunho”
Para a opção 2: basta marcar o box “Manter participantes criados no modo rascunho”
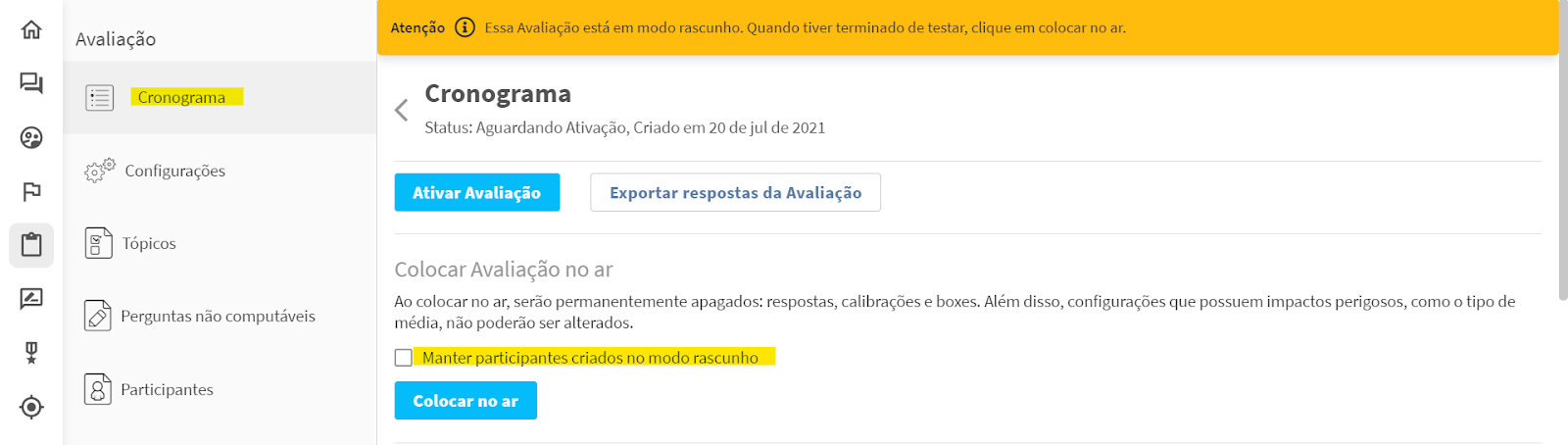
Depois de definir se os participantes devem ser mantidos ou não você pode “Colocar no ar” e “Ativar Avaliação”.
No momento de ativar a avaliação é possível selecionar a opção de enviar emails para os participantes, avisando que ela já está pronta para ser respondida!
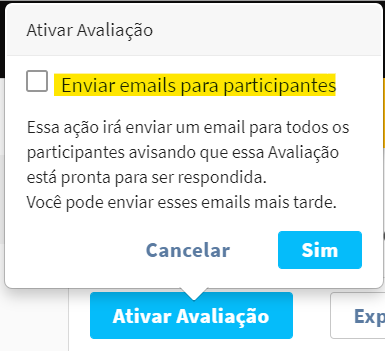
FAQ
Este artigo apresenta as principais dúvidas sobre o módulo de avaliação sob a visão do Admin: FAQ - Dúvidas frequentes em Avaliações (visão Admin)
Leituras Recomendadas
Qulture.Rocks - Leituras Recomendadas sobre Avaliações
Como fazer uma Talent Management Review?
Dicas valiosas para criar uma avaliação para período de experiência
Dúvidas? #chamanochat 😊
Respondeu à sua pergunta?😞😐😃