Nesse artigo iremos trazer todas as informações que é possível analisar no relatório.
Sempre que uma pesquisa de clima for finalizada, teremos a opção de extrair um relatório no formato excel, o qual irá trazer os dados para uma melhor análise.
Para realizar essa ação basta seguir o passo a passo abaixo:
-
Clique no produto de pesquisa de clima;
-
Escolha a pesquisa que deseja analisar;
-
No canto superior direito irá ter um botão "Exportar pesquisa", basta clicar nele;
-
Feito isso, irá abrir uma janela onde você deverá clicar em "Exportar";
-
Após realizar esse processo basta aguardar alguns minutos e seu export estará pronto.
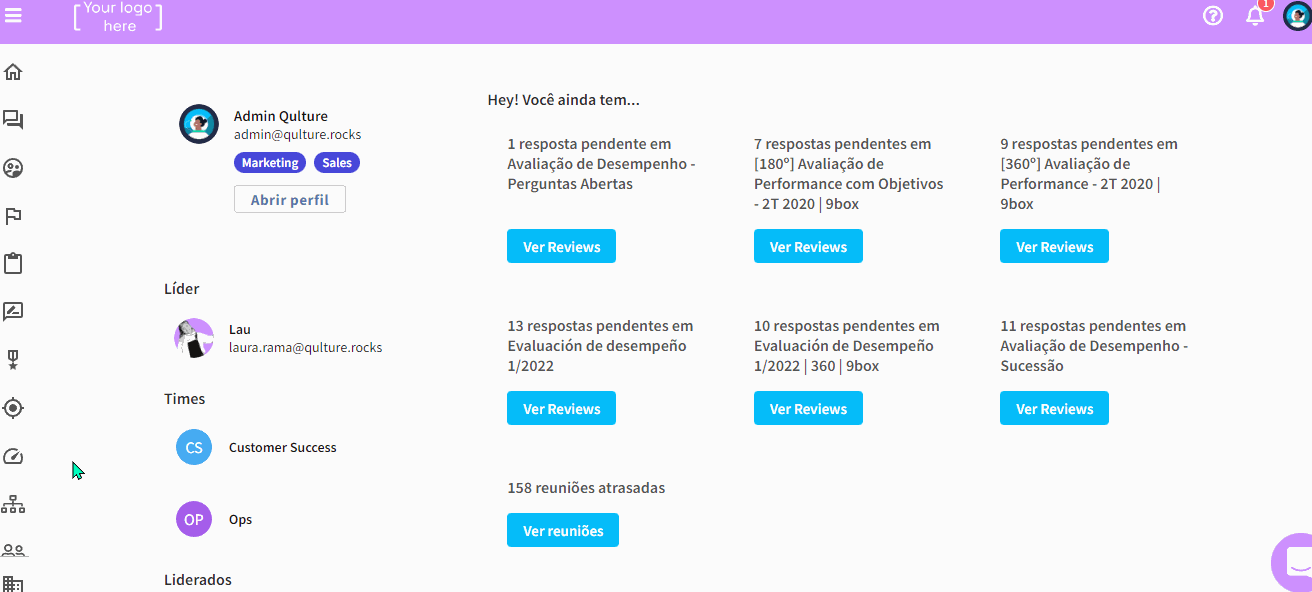
É válido ressaltar que o relatório irá seguir os mesmos resultados que foram obtidos no mapa de calor, ou seja, para os casos nos quais os agrupamentos não tiveram um número de 3 participantes ou mais, não será gerado nenhum resultado.
O relatório será compostos por abas diferentes, cada aba será referente a um agrupamento (área, departamento, nível, localização, cargo), lembrando que dependendo das suas configurações na plataforma podem existir outros agrupamentos através da criação de campos customizáveis.
Neste mesmo relatório teremos os comentários agrupados em uma única aba facilitando a visualização. Para este caso, como não tem um agrupamento específico, nessa aba aparecerão todos os comentários, caso os colaboradores tenham feito, independente se foi um grupo com menos de 3 respostas.
Qual é a estrutura dos relatórios exportados?
Os relatórios exportados por esse fluxo são gerados no formato XLSX (planilha do Excel), seguindo a seguinte estrutura:
-
1 aba da planilha considerando os dados da empresa toda;
-
1 aba da planilha para cada campo padrão suportado pelo produto de Pesquisas atualmente (área, departamento, nível, cargo, localização);
-
1 aba da planilha considerando os dados agrupados por Líderes;
-
1 aba da planilha com cada campo customizável do tipo opção;
-
1 aba para os comentários da pesquisa (dados qualitativos).
Quais serão os dados desse relatório?
(i) Quais agrupamentos;
(ii) Grupos (opções dentro dos agrupamentos);
(iii) Temas;
(iv) Perguntas;
(v) Médias;
(vi) Notas em % (negativa, neutra e positiva);
(vii) Número de participantes;
(viii) Quantos participantes responderam;
(ix) Aderência.
Exemplo de uma planilha no modo de agrupamento por Área:
Observação: Quando tivermos perguntas com a escala de eNPS, uma coluna ao lado de positive será criada e trará a nota (Positive - Negative).

Aba de comentários na planilha:
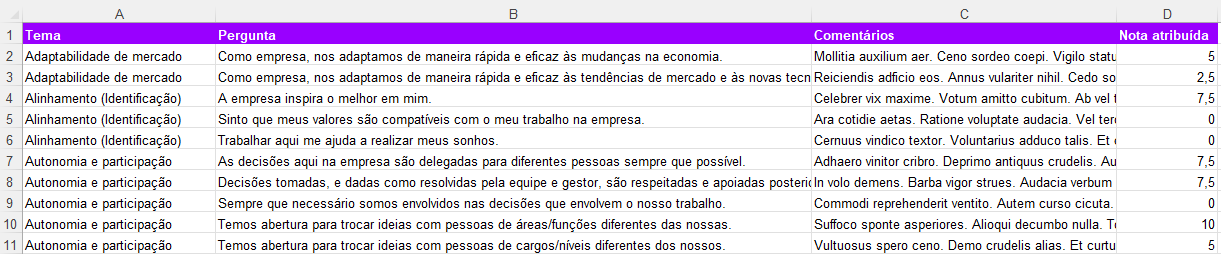
Em todas as abas dos agrupamentos poderemos ter essa análise completa do que foi gerado na sua pesquisa de clima.
Na aba quantitativa da aba Empresa inteira, cada linha representa os resultados agregados para todas as respondentes da empresa.
Nas abas quantitativas dos campos padrões e customizáveis, cada linha representa o resultado de um grupo para uma pergunta dentro de um tema.
Na aba quantitativa de Líderes, cada linha representa os resultados agregados das respostas das lideradas de cada Líder.
🚨Importante:
-
Campos customizáveis também aparecem nos relatórios, caso tenham 3 ou mais respondentes por opções (grupos);
-
Comentários não são segmentados por outros campos (área/departamento), aparecem sem nenhum agrupamento especifico para eles.
-
Caso sua pesquisa seja de eNPS, você precisará realizar uma manipulação dos resultados para conseguir visualizar os resultados esperados, veja neste link o passo a passo para realizar este ajuste.
Depois dessa leitura ficou com alguma dúvida ainda? #ChamaNoChat!
