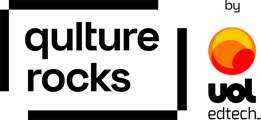Neste artigo você aprenderá a como importar respostas de participantes em uma avaliação.
👉 Para realizar a importação de dados, é importante solicitar a liberação da tela de importações ao gerente responsável pela conta. 👈
Em uma avaliação, um usuário envia através de seu perfil respostas para outro usuário. Porém, é possível importar essas respostas em massa, evitando que cada resposta seja enviada exclusivamente por um perfil.
Quando devo usar:
Esse recurso se torna útil em casos específicos, como:
-
Importar respostas de uma avaliação que rodou por fora da QR;
-
Importar notas que não foram avaliadas no ciclo, mas que devem entrar para a lógica de cálculo final ou construção de box. Ex: progresso em metas.
🛑⚠️Atenção: cuidados antes de usar
-
Esse importer possui o poder de enviar respostas através de um perfil que não é o seu. Caso isso ocorra, é muito importante que todos os envolvidos estejam cientes, pois será forçado o envio de um dado que não foi o usuário quem fez, e isso pode gerar implicações relacionadas à LGPD (Lei Geral de Proteção de Dados);
-
Se foram importadas respostas em cima de uma avaliação já respondida, as novas respostas irão sobrescrever as antigas, e as antigas serão descartadas e não poderão ser recuperadas;
-
Antes de fazer uma importação em uma avaliação que já possua respostas, recomendamos que você extraia um backup dessas respostas, pois respostas perdidas com a utilização do importer não podem ser recuperadas, mas caso necessário você terá a base salva. Clique aqui para entender como extrair o backup.
⚠️ Lembrando que para isso é necessário solicitar para o seu CSM a liberação do campo de importações.
Como fazer
Primeiramente, você precisa obter o template necessário para realizar a importação. Este template é um arquivo que contém as informações dos colaboradores que serão atualizados.
-
Ir até Organização;
-
Importações;
-
Nova;
-
Tipo é [REVIEW] Respostas de participantes
-
Template.

As importações na plataforma são realizadas através do Google Sheets. Portanto, é necessário salvar uma cópia do template no Google Drive ou no Excel, caso você não tenha esse acesso ao Google Sheets para fazer as alterações e, em seguida, fazer o upload para o Sheets novamente.
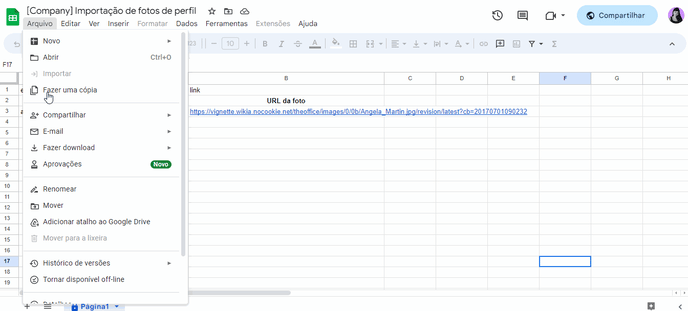
BAIXAR MODELO
Preenchimento:
Abra o template em um editor de planilhas, como o Microsoft Excel ou o Google Sheets. Cada coluna no template corresponde a um campo específico.
As colunas que precisam ser preenchidas são:
-
Coluna A: Deve ser preenchida com o e-mail ou CPF do colaborador avaliado sem traços ou pontos;
-
Coluna B: Deve ser preenchida com o e-mail ou CPF do colaborador avaliador sem traços ou pontos;
-
Coluna C: Nome da pergunta (opcional);
-
Coluna D: ID da pergunta computável;
-
Coluna E: Nota;
-
Coluna F: Comentário.

⚠️ É importante não realizar alterações no cabeçalho, pois isso pode causar erros na importação. Portanto, recomendamos fazer modificações somente a partir da linha 3 e abaixo.
🔴 Lembrando que cada linha é referente a resposta de apenas uma pergunta. Logo, se queremos importar 4 respostas de João avaliando Maria, teremos quatro linhas com essa relação, uma com cada resposta.
-
Caso fique em dúvida onde pegar o ID da pergunta computável:
-
Para conseguir esse DI vamos até as configurações da avaliação, e depois para a aba de “Tópicos”.
-
Nos tópicos, é possível encontrar o id da pergunta ao lado de seu nome.
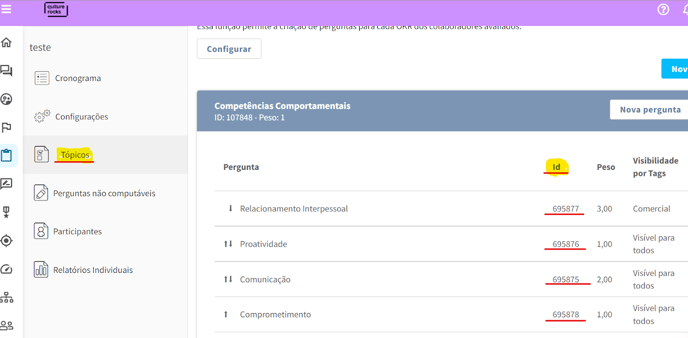
-
Caso fique em dúvida sobre o preenchimento da coluna Nota
É necessário sinalizar qual é o valor da nota que será importada, respeitando a regra de nota máxima da avaliação.
O rótulo das notas não é sinalizado na importação, apenas o valor delas.
🟣Exemplo: Se a resposta mais baixa é “Abaixo das expectativas”, a coluna deve ser preenchida com “1”, e não com o texto da escala.
🟣Observações:
-
Se a resposta for N/A, basta preencher com “N/A”;
-
Se a pergunta for apenas de comentário, é preciso deixar a linha correspondente em branco na coluna E.
Algumas observações importantes sobre o campo Comentários:
🟣 Se a pergunta for apenas de notas e não tiver comentários, é preciso deixar a linha correspondente em branco;
🟣 O sistema lê a planilha através de HTML, ou seja, se um comentário estiver separado por parágrafos simples na planilha, o texto ficará corrido no sistema.
As principais entradas do HTML são:
-
Parágrafo: <p>texto</p>
-
Negrito: <strong>texto</strong>
🟣Exemplo, se quisermos importar o texto:
"Responsável por liderar os projetos
É um cargo muito importante”
É preciso importar no formato abaixo, pois caso contrário o texto será importado sem formatação de forma corrida:
<p>Responsável liderar os projetos da empresa</p>
<p>É um cargo <strong> muito</strong> </strong> importante</p>
Importação:
Para realizar a importação, é necessário garantir que a planilha esteja visível para qualquer pessoa com o link e que ela seja editável. Você pode fazer essas alterações no botão "Compartilhar" do Google Sheets, como é mostrado abaixo:
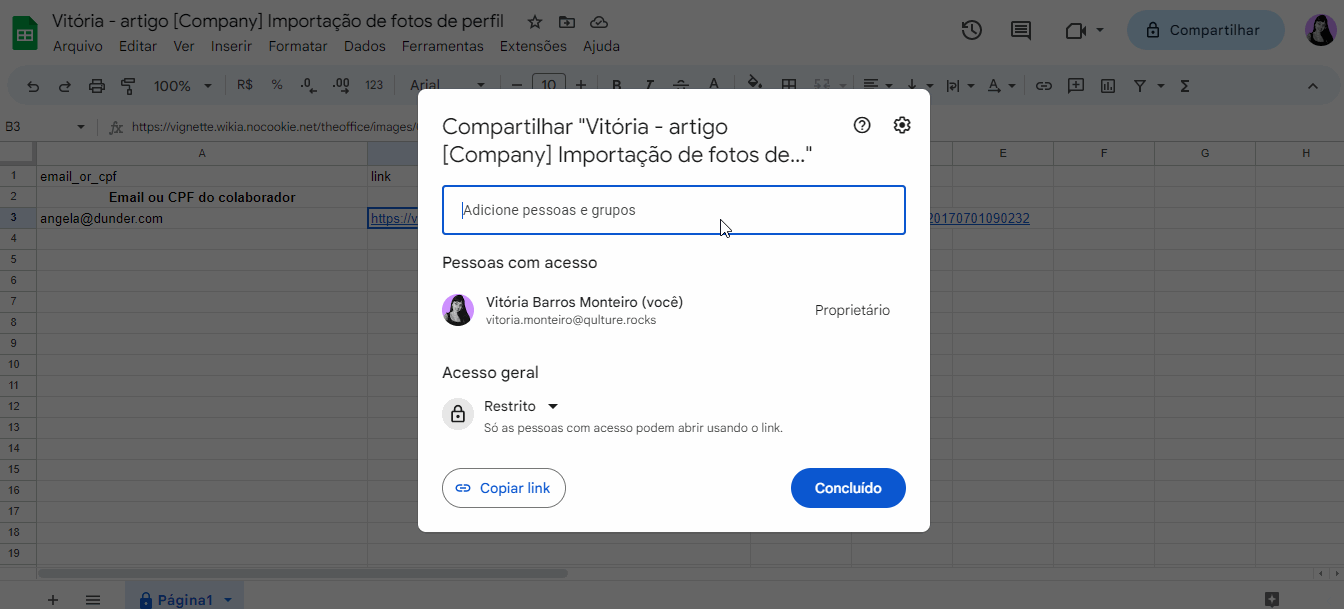
Após copiar o link, você deve colá-lo diretamente no campo apropriado da plataforma e clicar em "Salvar".
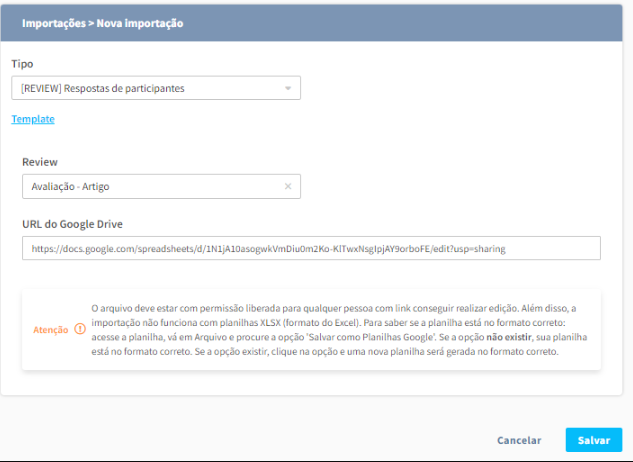
Após colar o link na plataforma, ela retornará automaticamente para a tela de importações. Você deve aguardar até que o status da importação seja exibido como "completo". Isso indicará que a importação foi realizada com sucesso.

Possíveis Erros
Pontos de atenção para a importação que podem gerar erros
-
Antes da importação, é necessário que o relacionamento avaliador/avaliado já exista no ciclo de avaliação;
-
Se forem adicionados na planilha comentários em uma pergunta sem comentários, ou notas em uma pergunta apenas de comentários, a importação dará erro e nenhum resposta será enviada;
-
O formulário é enviado e ficará em 100% apenas se forem importadas respostas para todas as perguntas daquele avaliado. Nos demais casos, o formulário ficará como “iniciado” e as respostas não contarão para a média;
-
Não é possível realizar importação de respostas para perguntas não computáveis, a importação funciona apenas para perguntas que estiverem em “Tópicos”.
-
Os ids das perguntas mudam sempre que a avaliação é duplicada ou muda do status “rascunho” para “no ar”. Portanto é necessário atenção para preencher com os ids corretos.
FAQ
1) Uso outro tipo de armazenamento na nuvem, sem ser o Google. Como faço para importar o arquivo se não tenho o link do Google Sheets?
Por enquanto não temos integração com outros ambientes para esse tipo de ação. No momento, se não for possível ter esse arquivo no google sheets, será necessário solicitar ao time do chat para fazer essa importação pra você. É necessário apenas enviar o arquivo completo e informar pra qual avaliação gostaria de importar essas perguntas.
Ainda com dúvidas? #ChamaNoChat que te auxiliamos! 🚀 😄