Como gerenciar o prazo de resposta para participantes em uma AvD (individual ou em massa)
Configurando períodos de respostas personalizados para cada formulário na avaliação
Na Qulture.Rocks, administradores podem definir prazos de resposta específicos por formulário. Além da aba "Cronograma", também é possível ajustar prazos personalizados para participantes ou relacionamentos específicos. Ideal para casos em que alguém precisa responder antes ou depois do período padrão.
✏️ Neste artigo, mostraremos duas maneiras de configurar datas e horários personalizados para atender às necessidades individuais de resposta dos participantes.
✅ Individualmente
-
Acesse as Configurações da avaliação (ícone de engrenagem);
-
Na barra lateral esquerda da tela, clique em Participantes;
-
Busque pelo formulário que deverá ter data e horário diferentes do que foi definido em Cronograma, e clique nos três pontinhos:

-
Selecione “Adicionar período”:

-
Escolha as datas e horários de início e término e clique em “Salvar”:
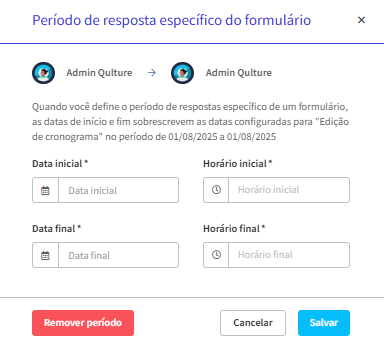
✅Alteração de período de resposta em massa por relacionamento
- Acesse as Configurações da avaliação (ícone de engrenagem);
- Na barra lateral esquerda da tela, clique em Participantes;
- No canto superior direito da tela, clique em “Mais ações” e depois "Adicionar período em massa";

- Selecione o relacionamento em que deseja que a alteração do período de resposta seja refletida, inclua a data e clique em "adicionar";

-
O período específico de respostas por formulário sobrescreve as datas determinadas para toda a empresa, portanto, depois de realizar esse processo alterar o período de respostas em Cronograma não será mais efetivo;
-
Se precisar utilizar esse recurso após a data de término determinada para a empresa, certifique-se de que o relatório individual ainda não tenha sido liberado à avaliada, pois com a reabertura do formulário a média final da colaboradora pode ser impactada.
Prontinho!
Ficou com dúvidas? Temos aqui um FAQ ou, se preferir, #ChamaNoChat que explicamos pra você 😄