Importações para Admins - Como importar notas calibradas
Esse artigo traz instruções de como usar a planilha de calibração de notas para importação dentro do produto de Avaliação.
Para realizar a importação de dados, é importante solicitar a liberação da tela de importações ao gerente responsável pela conta.
Existem algumas possibilidades de realizar calibrações na plataforma da Qulture.Rocks, uma delas é a calibração de nota
A calibração é uma etapa que pode ou não fazer parte do seu ciclo de avaliação, que tem como função ajustar certas notas que o time de RH julgar necessário. Para saber mais como usar essa funcionalidade na plataforma, temos um artigo que explica justamente esse processo.
Esse artigo traz instruções de como usar a planilha de calibração de notas para importação dentro do produto de Avaliação, e tem como objetivo esclarecer possíveis dúvidas sobre sua utilização.
Onde encontro a planilha?
Com o acesso liberado para utilização desta planilha, ela se encontra na tela de Importações, na aba da Organização, ao clicar no botão azul de Nova Importação seguindo os seguintes passos:
1 - Vá até o botão de “Organização”;
2 - Clique em “Importações”;
3 - No canto superior direito, clique em "Nova";
4 - Selecione a importação chamada "[Review] Calibrações"
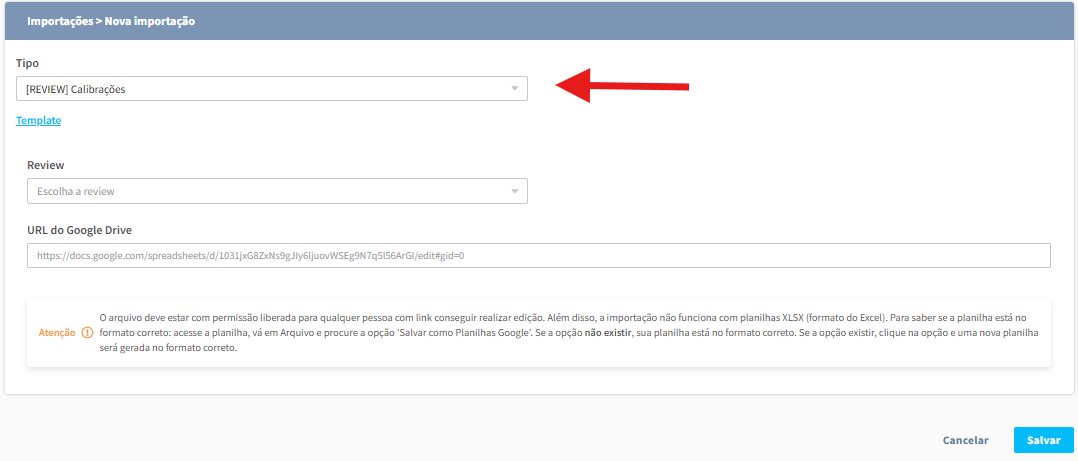
Baixado o Template da planilha ou duplicando o arquivo no seu Drive, será possível então preencher com as notas calibradas para a importação.
Como preencher a planilha?
A planilha é composta por seis colunas, indicando o que cada uma representa:
-
Colaborador
-
Tipo de calibração
-
ID do tipo de calibração
-
Nota calibrada
-
Comentário
-
Sobrescrever comentário do líder
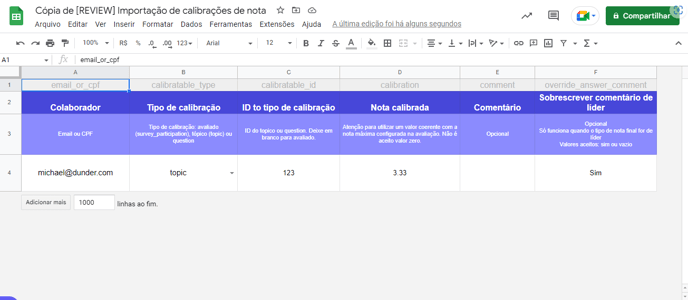
-
Colaborador:
É nessa coluna onde indicaremos qual o colaborador em questão terá a nota calibrada. Caso tenha mais de uma nota sendo calibrada do mesmo colaborador, repita quantas linhas forem necessárias para cada nota.
-
Tipo de calibração:
Nessa coluna deverá ser informado qual o tipo de nota será essa calibração: (i) média final (survey_participation); (ii) tópico (topic); ou (iii) pergunta (question).
-
ID do tipo de calibração:
Essa coluna serve para indicarmos para a plataforma na hora da importação de qual tópico (topic) ou pergunta (question) em questão estaremos calibrando.
Para saber o número do ID, teremos que ir na Avaliação que estamos rodando, Configurações -> Tópicos, e localizar o número que se refere a nota calibrada. Esse número de ID pode ser tanto do tópico quanto da pergunta:

Caso seja a média final (survey_participation) que estamos calibrando, então esse campo não precisará de nenhum preenchimento. Assim, a plataforma entende que não temos nenhuma pergunta ou tópico, e calibrará a média final. -
Nota calibrada:
É aqui que colocaremos a nota calibrada que desejamos importar. Importante se atentar a não informar uma nota que não esteja dentro da régua de notas configurada anteriormente. -
Comentário:
Caso queira subir um comentário junto com a nota calibrada, é possível colocando esse comentário nesta coluna, onde a plataforma subirá essa informação junto.
-
Sobrescrever comentário de líder:
Essa coluna serve caso tenha a necessidade de subir um comentário em cima do comentário do líder, assim apagando o comentário já registrado desse líder, e substituindo por um novo comentário.
Tanto a coluna 5 quanto a coluna 6 são opcionais e não precisam ser obrigatoriamente preenchidas.
⚠️🛑Atenção: Ao subir essas informações, não será possível reverter a nota calibrada. Garanta que as informações preenchidas, tanto das notas quanto do colaborador, estão corretas.
Como importar na plataforma da Qulture.Rocks?
Com a planilha preenchida com todas as notas calibradas, retorne naquela tela de Importações e clique novamente no botão de Nova Importação. Selecionando novamente o tipo de importação com “[Review] Calibrações”, e selecione qual a Avaliação receberá as notas calibradas.
Copie e cole o link de compartilhamento do arquivo que foi criado com as suas informações no campo “URL do Google Drive” e clique em Salvar. É importante se atentar em dar permissão para todos com o link na hora de puxar esse compartilhamento.


Ao clicar em Salvar, a plataforma irá acessar esse arquivo e ler as informações para importar na Avaliação selecionada.
Se a planilha estiver preenchida corretamente, a importação será concluída em alguns instantes. Caso tenha alguma inconsistência de informações na planilha, a importação será interrompida e a plataforma informará o erro encontrado.
Como saber qual erro ocorreu na minha planilha?
A plataforma traz os erros encontrados na própria tela de Importações, e precisaremos investigar melhor o que deverá ser corrigido na planilha.
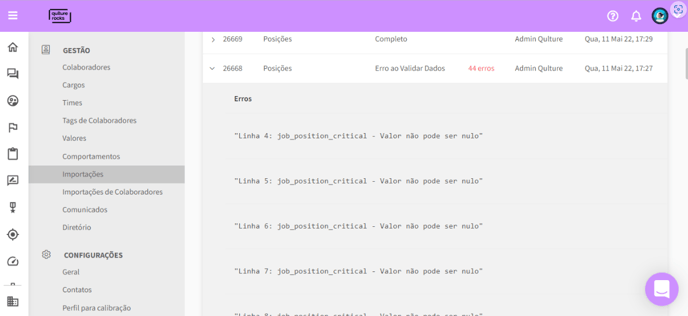
Podem surgir erros de preenchimento de informações (email de colaborador escrito errado, ou id de uma pergunta errada), ou então erros técnicos (email não encontrado cadastrado na base de colaboradores, nota calibrada não ser válida para aquela avaliação), que precisam ser investigadas e corrigidas.
Fique a vontade para corrigir e importar quantas vezes achar necessário até que não haja mais nenhum erro, e a planilha consiga ser importada com sucesso. Preste atenção para checar e garantir que as informações importadas estejam corretas na avaliação em questão.
⚠️ Caso sua importação dê erro, nenhum dado será atualizado, é necessário arrumar a planilha e importar novamente até que o status esteja como "Completo".
FAQ
1) Uso outro tipo de armazenamento na nuvem, sem ser o Google. Como faço para importar o arquivo se não tenho o link do Google Sheets?
Por enquanto não temos integração com outros ambientes para esse tipo de ação. No momento, se não for possível ter esse arquivo no google sheets, será necessário solicitar ao time do chat para fazer essa importação para você. É necessário apenas enviar o arquivo completo e informar para qual avaliação gostaria de importar essas perguntas.
2) Fui fazer o processo de importação, mas não encontrei a avaliação na lista para poder importar. O que aconteceu?
Como mencionamos anteriormente, para que você possa realizar importações para uma avaliação, é necessário que ela esteja visível para todos. Portanto, o botão deve estar conforme imagem abaixo.
Qualquer dúvida #ChamaNoChat 🚀 😄